In this list, we talk about 5 free benchmarking tools for Windows. The tools that we will talk about in this list are fully compatible with Windows 8 devices, and hence you can be rest assured that they are going to work on your system for sure. The tools that we will talk about in this list are benchmarking tools that will allow you to benchmark the performance of your system. Overall, these tools are really handy in knowing the performance of your system and how it compares with other systems.
Let’s read more about these system utilities now!
1. PC Benchmark
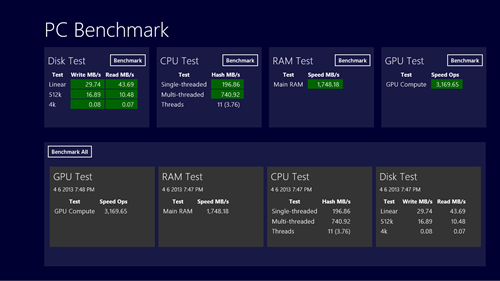
PC Benchmark is a free app that allows you to benchmark various areas of your Windows 8 device. This app provides a cool interface with various tabs that allow you to benchmark test your Hard drive, CPU, RAM, etc. The scores for the various benchmarks appear in the columns at the bottom. In the column at the bottom, you can also choose to run all the benchmark tests altogether, and this is a really nice feature to have. You can see all your benchmark scores at a quick glance, and in essence, this is a pretty lightweight app that allows you to perform the task of benchmarking in a metro interface.
Get PC Benchmark.
2. Anvil’s Storage Utilities
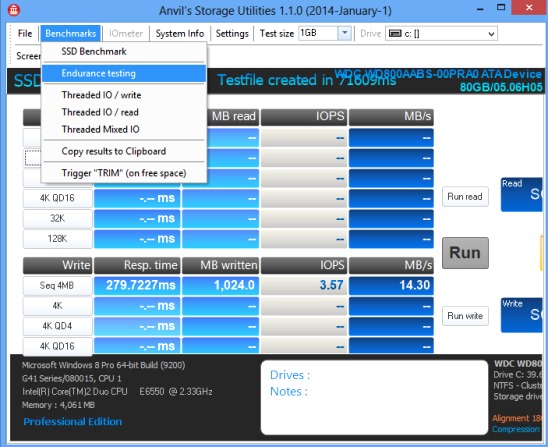
Anvil’s Storage Utilities is a PC benchmarking tool that allows you to run various types of benchmarks, like: Endurance testing, Threaded IO /write, Threaded IO /Read, Threaded Mixed IO etc. The main feature that this app offers which makes it stand out from the crowd of similar apps is that it allows you to run benchmarks on SSD (Solid State Drives) as well, which is a pretty new feature. Once you click on the Run button after choosing the type of benchmark, the testing will run and will take some time to complete. Once that’s done, the results of the test will be displayed on your screen and the rating of the test will be provided. This will help you understand if the device on which you ran the benchmark is performing up to the mark or not.
Get Anvil’s Storage Utilities.
3. NovaBench
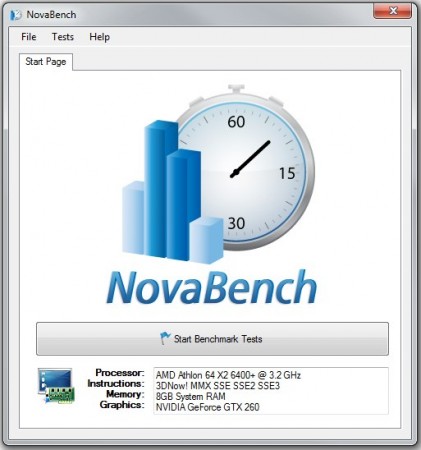
NovaBench is a very powerful benchmarking tool that has continued its support for Windows operating systems as they have upgraded with time. Now, it offers full support upto Windows 8.1, which is the latest Windows version in the market at the time of writing this article. When you launch the app, you will be presented with a neat little button that allows you to click on the Start Benchmark Tests button and as soon as you do that, the applet will automatically run a series of benchmark tests that include RAM speed test, Floating point test, 3D graphics test, Disk Write speed test, etc. Being lightweight, you can easily download it for free without choking your data limit.
Get NovaBench.
4. DiskBench
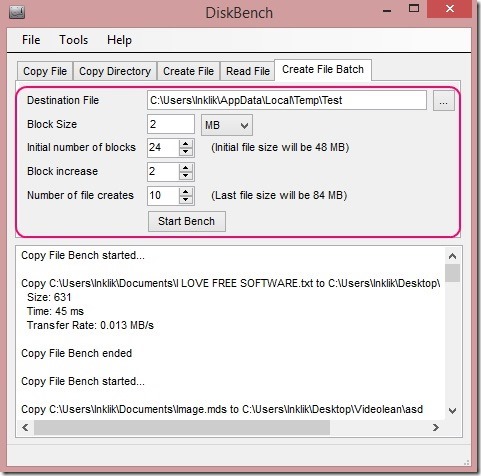
DiskBench is a free app that allows you to benchmark the performance of your hard drive under various scenarios. When you launch the app, you can run 5 kinds of benchmarking tests on your hard drive via the 5 tabs present inside the tool. These tabs are: Copy File, Copy Directory, Create File, Read File, and Create File Batch. In the copy file or copy directory tests, you choose a file that you wish to be copied from one location to the other, and after you click on Start Bench button, the benchmarking test will start, and at the end you will be given information like size of file, transfer time, transfer rate, etc. In the create file test, a file of specified block size will be created and the benchmark results will show the time taken for the process to be completed. Similarly in Read file test, you choose a file to be read, and after the benchmark is done, you will be shown information like time taken to read the file, etc.
Get DiskBench.
5. BenchMe
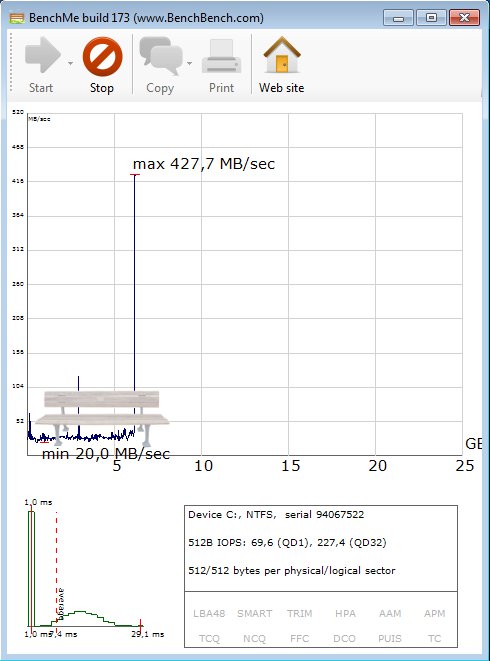
BenchMe is a free tool that allows you to run hard disk benchmarks on your Windows system. When you launch the app, you will be presented with a very simple interface that has extremely easy controls. At the top of the app’s screen, you have controls that allow you to Start the benchmark, Stop the benchmark, Copy the benchmark results, Print the benchmark results or visit the Website of the app’s developers. When you click on the Start button, you will be asked to select the hard drive for benchmarking, and upon doing that, the benchmark test will begin, showing you a graph as the test progresses. At the end of the test, you will be shown the benchmark score. If your score is too low, you can consider defragmenting your hard drive, and if even that doesn’t help, it’s time to swap out your old hard drive with a newer model.
Get BenchMe.
So guys, this winds up my list of 5 free benchmarking tools for Windows 8. Which one is your favorite? Do let me know!
