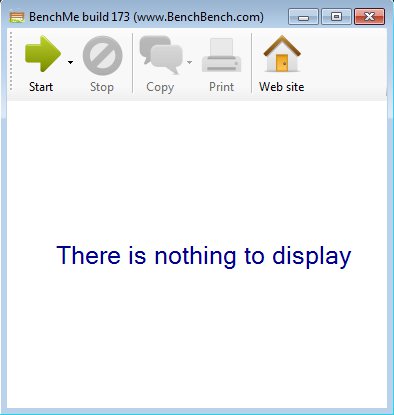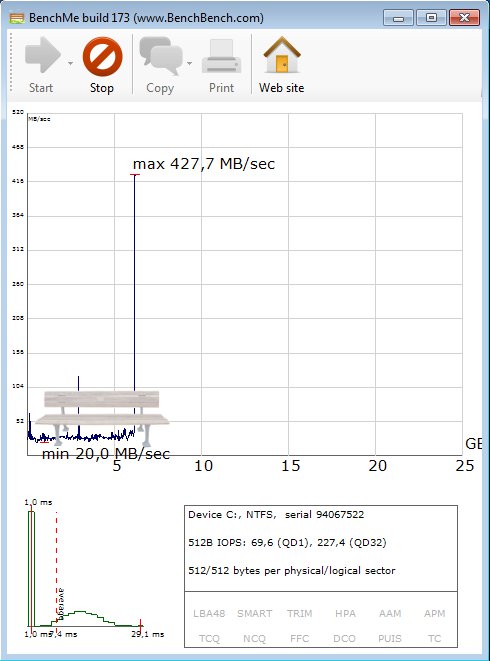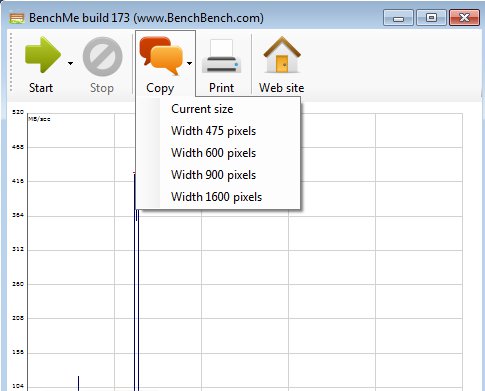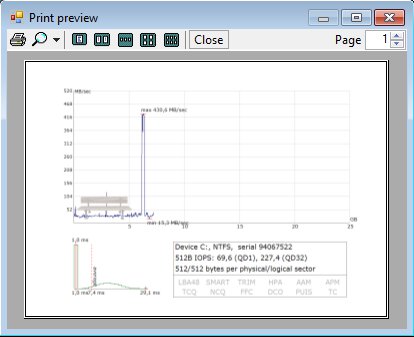BenchMe is a free hard disk benchmarking software for Windows which offers real time continuous testing of your hard drive. It can be used to find out hard drive read speed, access times, hard disk make/model, physical sector size and to collect various other information about your hard drive. Results can either be copied as an image to the clipboard or printed right away using your printer.
Default interface of BenchMe is pretty sparse, which you can see from the screenshot below. The “There is nothing to display” area down below is where the hard disk benchmark results, once that you start it up, are gonna appear. Toolbar at the top has all the important options that you need for running benchmarks, starting with the Start button, which obviously starts the test.
Similar software: HDD Scan, 5 Free Tools For Finding Bad Sectors.
Key features of BenchMe free hard disk benchmarking software are:
- Simplicity – to test hard drive performance you just need to click once
- Continues testing with real time results tracking, as a diagram
- Tests hard disk read speed, access times, displays HDD make/model, etc.
- Reports supported disk functions – SMART, TRIM, LBA40, PUIS, etc.
- Disk performance (diagram) can be printed directly or saved as an image
Even though we keep mentioning that BenchMe is a free hard disk benchmarking software, hard drives are not the only ones that are supported. Performance of USB flash drive and memory cards can also be tested. Here’s a few pointers to help you get started.
How to benchmark and test hard disk performance with free hard disk benchmarking software
On the image above we already have BenchMe up and running. You’ll notice that the Start button has a downward facing arrow. Clicking on it opens up a list of all the hard drives, if you have several of them connected, USB flash drives and memory cards on your system. Select the one whose performance you’d like to see tested and after a short while graph with top and minimum read speeds should appear down below, alongside the hard disk all the other information which can be seen in the bottom right corner.
After you think you have good enough performance results you can stop the test by clicking on Stop (which comes up instead of Start in the toolbar at the top). Remember that the test runs continuously. Once that it’s stopped, Copy and Print options are gonna become available. Copy also has a drop down selection which allows you to choose how big the exported image of the performance diagram is gonna be.
Selecting the print button opens up the print preview where you can see how the print out will look like, as well as make some small adjustments to it. When you’re done click on the Print icon in the top left corner to start the print job.
Conclusion
BenchMe is very easy to use and it’s perfect for all those who aren’t very tech savvy, but would still like to find out about the performance of their hard drive, and other supported data storage devices. Give it a try and see how it goes.