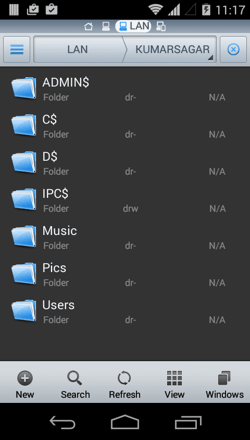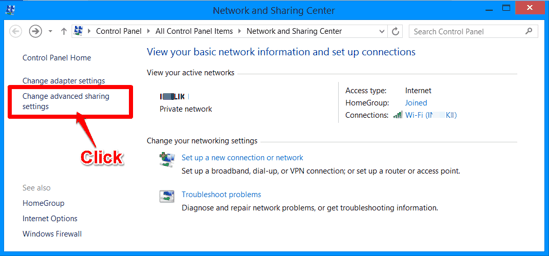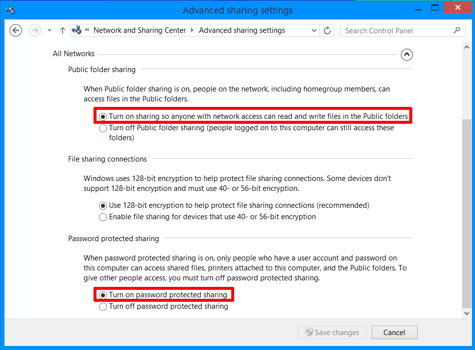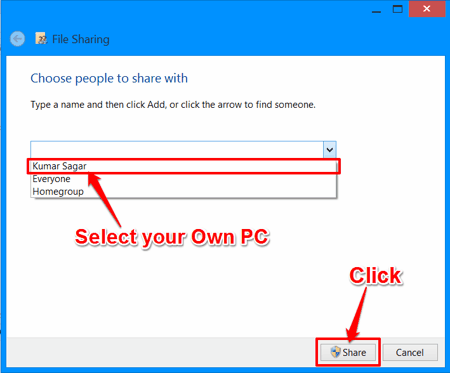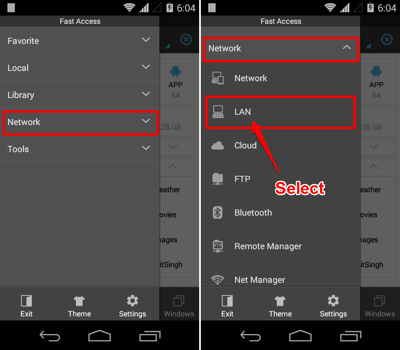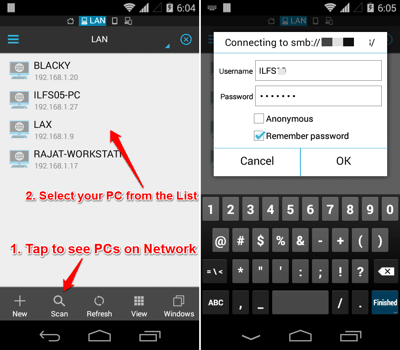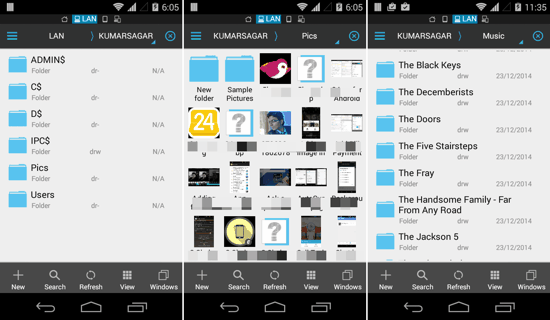This Tutorial will explain how you can access your PC files wirelessly from your Android phone over LAN. You can browse the folders on your PC, open the files, stream files directly, or just copy files or media to your Android device. And we will do all this using any Android File Manager. This tutorial will also make it extremely convenient for you to open files stored on your PC in the same way that you open any files from your Device Storage or SD card.
Note: As I am strictly talking about sharing files over LAN; your Windows Desktop PC and your Android device — both have to be connected to the same WiFi network. Of course, there are ways to share files over internet as well. Also, I’d advise you to follow this tutorial ONLY when you are connected to your Home WiFi, or at a place where privacy is not a concern, so that no one else can snoop on your files (I am assuming that you do know which all devices are connected to your WiFi network ). And do note that I am not talking about syncing files between Android and PC; there are better ways to do that. I will tell you how to easily access PC files from Android.
Step 1: How to make your PC visible over LAN?
We first need to make the PC visible over LAN, so that if someone scans for the devices connected to the LAN, they can see our PC. For that, you first need to go to “Network and Sharing Center” by right-clicking on the WiFi icon on the taskbar. Once you open it, click on ‘Change Advanced Sharing Settings’ as shown in the screenshot below.
Now you will be shown various sharing options. Now, as is shown in the screenshot below, select “Turn On sharing so anyone with network access can read and write files in the Public folders”; and also select “Turn on password protected sharing”. Finally, click on “Save changes” and give the Administrative permission if asked for.
That’s it! Your PC will be visible to all other devices on the WiFi network now onwards! The “password protected sharing”, however, ensures that any other user will need your user account name and password to login and to be able to see the shared files on your PC.
Step 2: How to Share Folders on PC to make files available on your Android device over LAN?
In the step above, we have made the PC visible over the network. We still need to share the folders that we want to access from our Android device.
Firstly, you need to boot up your Windows PC (obviously) and head to the folder which you want to share. Now Right Click on the Folder that you want to access on your Android device. Here you have to click Share with -> Specific People as is shown in the screenshot below.
Now a new Window will open. Click on the drop-down menu as shown in the screenshot below, and select your username. Click on ‘Share’ after that.
Now you will see another Window similar to the one below, which will finally confirm that your Folder has been shared on your Network.
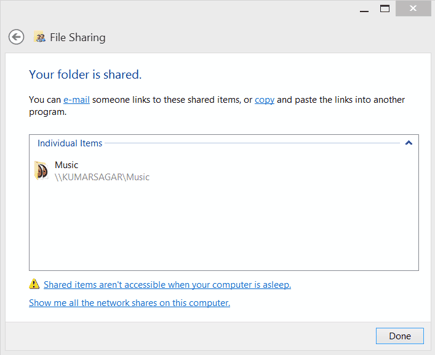
Click Done, and your Folder is now ready to be accessed from your Android device.
Let’s head over to our Android device now to see how to access this folder.
Don’t forget that your PC needs to be booted up and the Automatic Sleep Mode should be disabled for File access to work.
Step 3: How to Setup Android to Access PC Files Over LAN:
First and foremost you need a file manager which has the functionality built-in. I have used ES File Explorer for this Tutorial, but there are numerous other free file managers which can do this easily. You can check the pre-loaded file manager of your Android device too for this feature (it might, or might not have this feature).
Now, as shown in the screenshot above, once you open ES File Explorer, you need to open the sidebar and click on Network (which is a drop-down menu) and then tap on LAN. You will be taken to a screen quite similar to the one shown in the screenshots below.
Just tap on ‘+’ if you know the IP Address of the PC that you want to add, or if that seems too complicated, you can tap on Scan, and the File Manager will automatically show you all the connected PCs on the Local Area Network or WiFi Router (that is why we made our PC visible over network in Step 1).
Now tap on the PC that you want to add, and a pop-up will ask for the Windows Account Username and the password of that PC. Fill both the fields and then select ‘Remember Password’. Now select OK. The PC will be added to your ES File Explorer LAN menu.
Tip: Can’t figure out what’s your PC Username? Open the Windows File Explorer on your PC and go to the C Drive -> Users -> now see the name of the folder listed right there along with the ‘Public’ folder. This is your Username. And another thing, if you are using Windows 8 or later with a PIN for quick unlock from the lockscreen, then you need to remember the Windows Account Password, since the PIN is NOT accepted as the password in most cases.
Also note, that you can replicate the above functionality with any File Manager that has the feature of accessing Shared libraries and folders on a WiFi Network.
Step 4: How to Wirelessly Open PC Files on Android using ES File Explorer?
To access the PC that you added, you need to head over to the Network section in a similar way that you did in the last section. You will see the name of your PC there along with the results from your last search. Long-press on your PC’s name (or icon) and Click on ‘add as bookmark’ to add its shortcut to the ES File Explorer sidebar under the Favorites menu.
Now when you open ES file Explorer and then open the PC that you added; you will see C/D/E Drives listed, for which you might or might not have the permission of viewing or Editing. In addition to that, you will also see the folder that you shared in Step 2. If you click on that folder, you will be able to see all the files in that folder on your PC! Voila! – Isn’t that exactly what we wanted?
Now, you can browse the files, open them on Android, stream the audio and video files using Media players on your Android, and even copy the files to your Android phone. Essentially, you can play around with the PC files in the same manner as if you were accessing a folder on SD card of your phone. And do note that the speed is not dependent on your Internet connection, because the sharing happens through your WiFi router only (in fact, this can be done even if your internet is not working; we are only using the WiFi feature of the router).
Statutory Warning:
No, I am not going to warn you that cigarette smoking is injurious to health (you already know that, don’t you?). Rather, as I said earlier, even though the shared folder can be accessed only after entering your PC’s Username and Password; you should only follow this tutorial and this whole procedure on your PC if you are connected to a private and secure network. If you have sensitive data or Media on your PC, it might be a good idea to follow this guide only for your Home PC connected to the WiFi network you have at home, or, you can enable and disable this functionality whenever you need it on your PC. Oh, and there’s no need for the setup on your Android device to be updated again if you disable or enable sharing for individual folders on your Windows PC. Yep, you can wirelessly open PC files on Android file manager even if you change certain settings on your PC or enable/disable sharing for any folder.
Were you able to set up Wireless Access for Windows files in your Android File Manager without a hiccup? Hi5! Oh, and feel free to share your issues (if any) in the comments section below!