In this tutorial, we will follow some simple steps to create a USB recovery drive on Windows 10 devices. Windows is a complex operating system, and there are times when failed package installations or software installations, and even manually made changes to the registry can create a critical problem in the dependencies that the operating system just refuses to boot up. In such a situation where the operating system does not boot up, we have a few solutions:
1. Formatting the system.
2. Using a USB recovery disk.
The first option, needless to say will definitely fix the issue but you will also lose a lot of precious data if you don’t have a backup of the data. The second option will allow you to boot up into advanced boot up options which will allow you to fix your installation. Needless to say, the second option is the most lucrative one.
DISCLAIMER: A USB Recovery Disk is not guaranteed to fix all boot up problems, however it gives you a better shot at restoring your system to a workable state. There is no guarantee that you will be able to fix your system using a recovery disk, however it does increase the chances to fix your system.
Without much ado, let us get started with this tutorial.
How To Create USB Recovery Drive In Windows 10
Step 1: Insert your removable media in your USB drive. Any flash drive with over 2GB of free space will work. It is recommended that you format the USB drive before following the remaining steps of the tutorial.
Step 2: Click on the Windows Flag on your taskbar. Type Recovery when the menu opens up. Choose the option Recovery which has Control Panel written underneath it.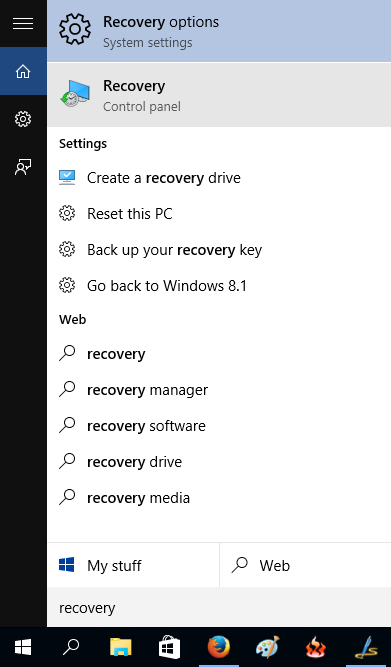
Step 3: In the window that opens up, choose Create a recovery drive.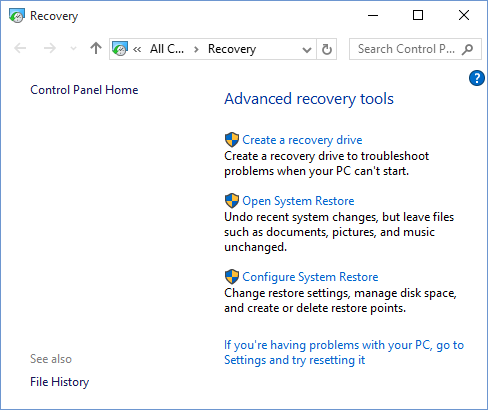 Step 4: In the prompt that follows, click Allow. Now you will be presented with the below screen. You can choose to untick or tick the Back up system files to the recovery drive option. Click Next.
Step 4: In the prompt that follows, click Allow. Now you will be presented with the below screen. You can choose to untick or tick the Back up system files to the recovery drive option. Click Next.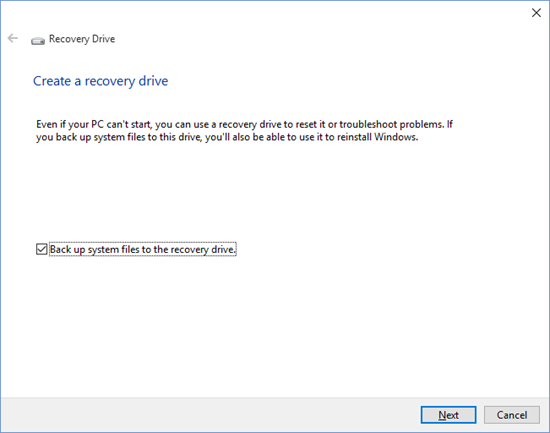
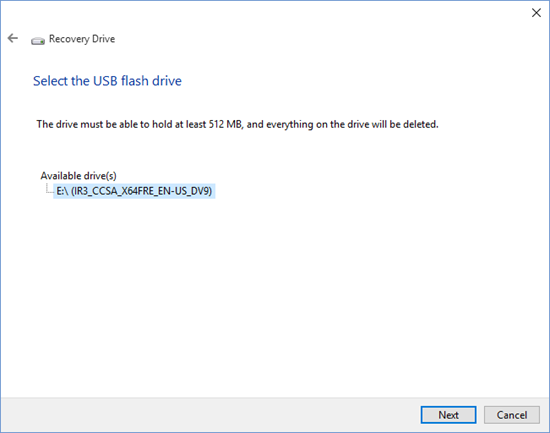 Step 6: Your drive will now be formatted after you click on Create in the next prompt.
Step 6: Your drive will now be formatted after you click on Create in the next prompt.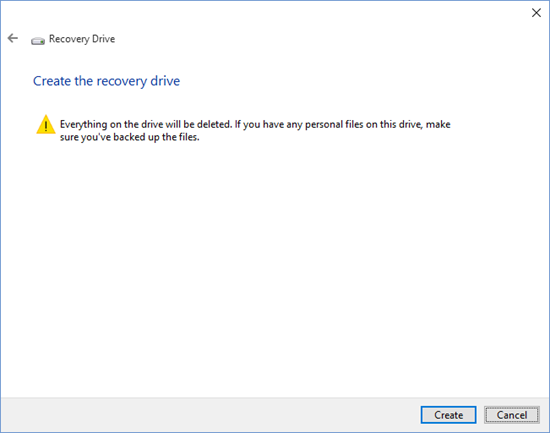 Step 7: Now be patient while the recovery drive is created. Once created, you will be shown a confirmation prompt of the same!
Step 7: Now be patient while the recovery drive is created. Once created, you will be shown a confirmation prompt of the same!
This winds up the how to of creating a recovery USB drive on your Windows 10 machine. Go ahead and create a recovery drive for your machine…you know as they say – “Better be safe than sorry!”