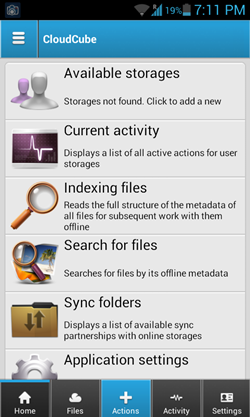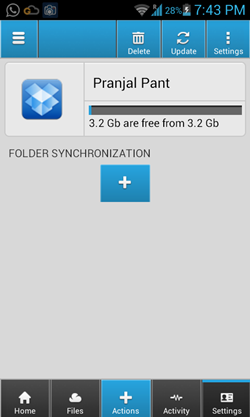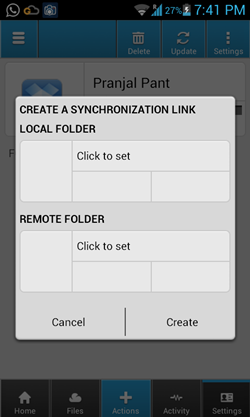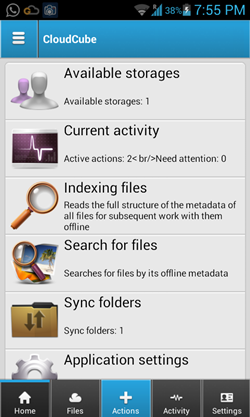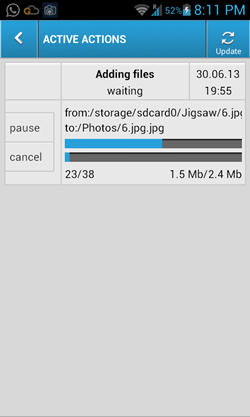Cloudcube is a free Android app. It allows you to create full fledged backups of the data stored on your device. The app, unlike other cloud storage apps, allows you to create and upload/sync backups to several cloud accounts. It also allows download of previous backups from the cloud service to your device. Managing your phone’s storage is made a lot easier through this Android app.
This app has a very pleasing interface to the eye, and the app makes sure to manage your files really well. You can look at all the storage options in your Android device through just one window. Managing the complete phone’s storage is made very easy.
This app is available for free via the Google Play Store, and the app runs smoothly and without any lags on all Android devices. The app does not contain any ads, and this is really a big bonus.
Update (31st May 2017): This app doesn’t exist anymore. In place of it, you can try these free backup apps for Android.
The features of this app:
Cloudcube app runs without any lags or hangs of any kind. When you download the app and run it, you will be presented with a window that looks like the following screenshot.
In the above screen, which is home screen of the app, you can see various options like Available Storages, which shows the linked cloud services. You can link your Dropbox, Google Drive, Box, etc. to the Cloudcube service upon clicking on this option. You can also link multiple cloud services to your Cloudcube device.
There are also options like Current Activity (shows ongoing processes), Indexing Files, Search for files, Sync Folders etc.
To set up backup, you have to first set up a cloud account for use with your Cloudcube account. This is a fairly easy task to perform. Just click on the Available Storages option, select the service(s) that you want to link, and simply login to the cloud service. This will link that particular cloud account with Cloudcube.
Once you are done with setting up the account, the next thing that you might want to do is to set up Backup. To do this, you have to set up a synchronization link between two folders: one on your device, and the other on the selected cloud storage service. To do this, simply head over to the Settings button on the bottom right of the screen. When you click on the Settings button, you will be shown a window that looks like the following screenshot.
Now click on the + button below the text FOLDER SYNCHRONIZATION. When you click on this button, you will immediately be presented with a popup on your screen. This pop up window looks like the following screenshot.
In the above window, tap to set the Local Folder (Folder on your device) and the Remote Folder (Folder on your cloud service). The synchronization link will synchronize these folders, i.e., the contents of each other will become the same upon synchronization.
Note: Synchronization is a two-way process. Both folders will have the same content after synchronization.
Once you are done with selecting the folders, click on the Create button at the bottom right of the popup. Now, the synchronization link will be established. To initiate the synchronization process, head over back to the home screen of the app by clicking the Home button (present in the left of the bar at the bottom). (see screenshot below)
Click on Sync Folders to begin the synchronization in the above window. As the synchronization was already active for me in the above screen, hence you can see 2 Active Actions in the Current Activity tab.
To view the details of the activity that is going on, simply click on the Current Activity button, and you will be shown the details of the ongoing processes. (see screenshot below)
In the above window, you can see the synchronization taking place. You can pause/cancel the sync at any point of time by using the pause or cancel buttons.
This is all that you need to know to get started with using the Cloudcube app for backing up your data to the cloud servers. You can also check out the GCloud app for backing up your data.
We hope that you will have fun using this app!
My take on this app?
Cloudcube is a good app to have on your device if you want to have an app that can manage multiple cloud accounts from your Android device with ease. The app allows taking backup to multiple cloud accounts, and this is what really strikes me as completely amazing and intuitive!