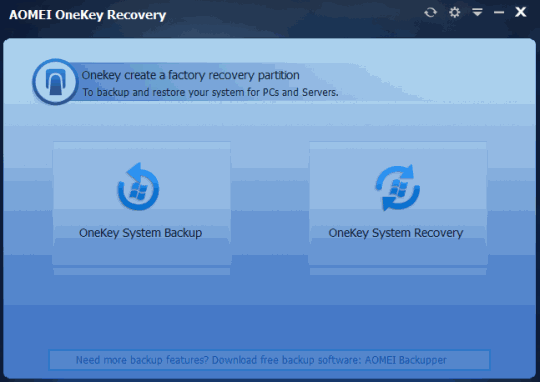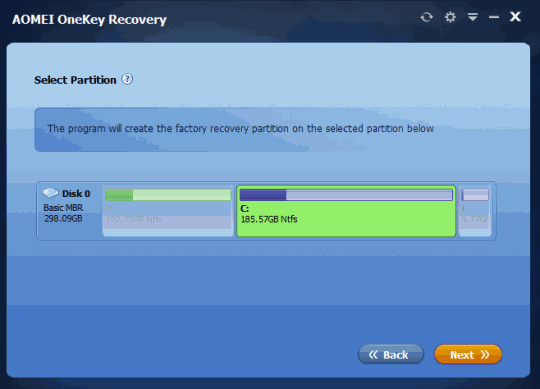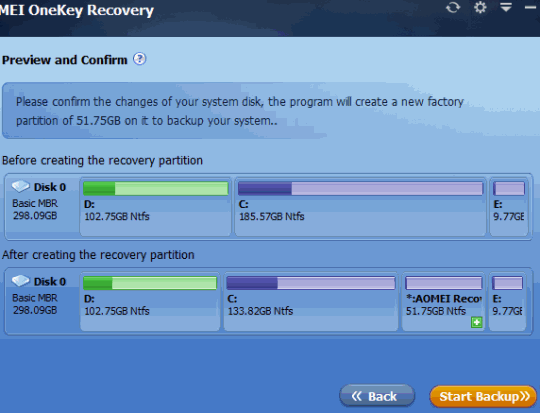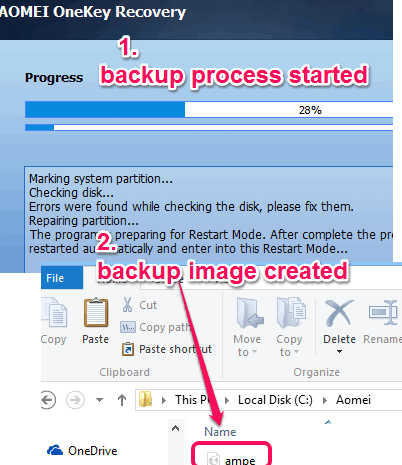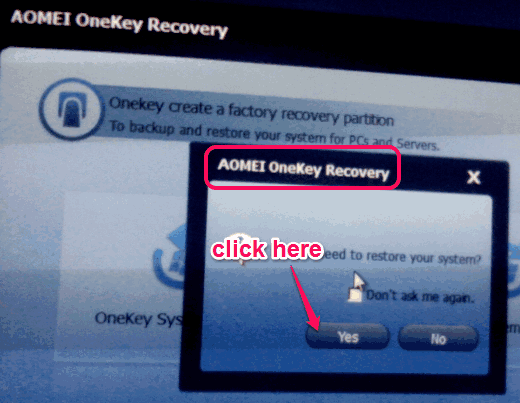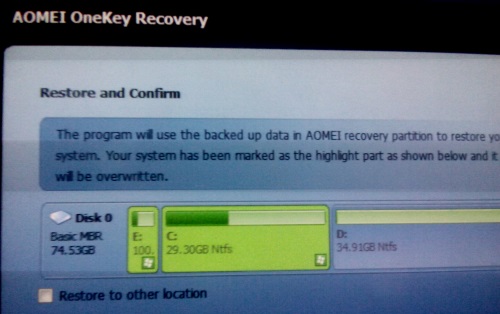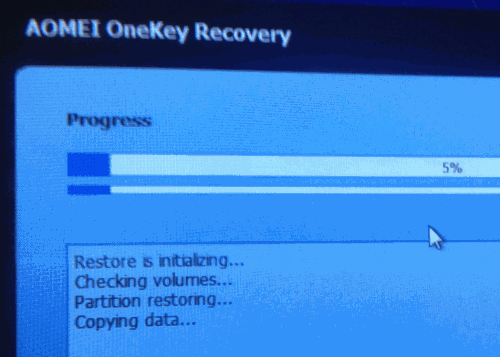This tutorial explains how to create full system backup with installed applications.
AOMEI OneKey Recovery is a free software that helps to create full system backup which includes all your system settings and installed applications. Along with full PC backup, it lets you restore your PC to created restore point using just few mouse clicks. This software is very handy in case your system crashes. Instead of re-installing all applications and Windows, you can use this software to backup and then restore your PC.
AOMEI OneKey Recovery creates a backup image to unallocated space of selected hard drive. This software creates factory recovery partition to that particular drive which remains hidden. After this, you can restore the PC by just pressing ‘A’ key during system restart, whenever needed. That’s why it is named as one key recovery software.
In screenshot above, you can see its main interface that comes with backup and restore options.
Other free products of AOMEI software: AOMEI Partition Assistant Home Edition and AOMEI Backupper.
How To Create Full System Backup and Restore Backup With all Installed Applications?
Download AOMEI OneKey Recovery setup file using the link placed at the end of this review. It is around 19 MB in size. After downloading, follow the basic steps of installation wizard. Once the installation is completed, run its interface.
Its interface will provide two main options: OneKey System Backup and OneKey System Recovery. Lets first create backup image for system with all installed applications.
Create Full System Backup:
Follow these steps to create full system backup:
Step 1: Click on OneKey System Backup option.
Step 2: After this, you need to select the required drive where you want to create backup image. It will auto highlight the drive where backup can be made. You can only select other drive if there is enough unallocated space available for backup.
Step 3: After selecting the backup, it will let you preview and confirm the drive space changes. If you are satisfied with the changes, tap on Start Backup button.
Step 4: In this step, you need to confirm that you want to create backup. After this, full system backup will start. It will take some time and your PC is restarted for successful backup.
Once backup is created, you can see system backup image present in AOMEI folder in that particular hard drive.
Restore System Backup:
Whenever you feel the urge to restore the backup created by you, follow these steps:
Step 1: While your system is started or restarted, tap ‘A‘ key. This will move you to Windows PE (Preinstallation) environment. There you will automatically find AOMEI one key recovery window. This window will be used to restore system backup. Simply click on available Yes button.
Step 2: In this step, it will automatically highlight the drive where restore will occur. By default, it will remain ‘C‘ drive. However, you can choose any other drive if enough free space is available.
Step 3: Tap on Start Restore button. This will start the restore process. This will take some time. When restore will be completed, you will get a confirmation pop up.
After this, your desktop will open with all the preset system settings and all applications.
Conclusion:
AOMEI OneKey Recovery is a needed software as it saves a lot of your precious time and energy, which will otherwise get wasted if you have to re-install Windows and applications. You should definitely try it.