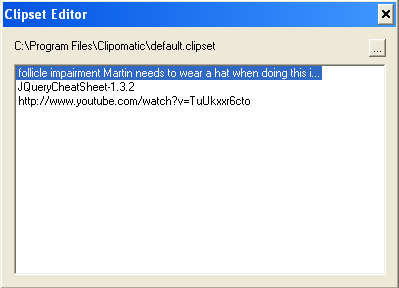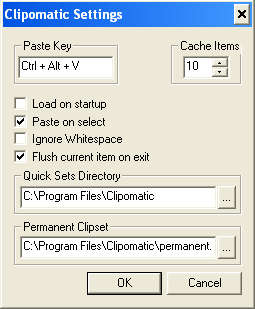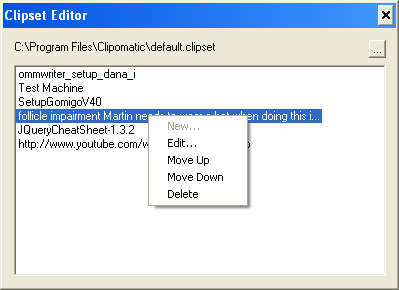Clipomatic is a free clipboard utility for Windows which you can use to extend the amount of text that you can store to your clipboard. We said text, because Clipomatic, like so many other similar clipboard tools out there will only work with text. For expanding the clipboard with actual songs, movies, images and other files, you’re gonna have to look for a different clipboard tool, Clipomatic does not support that.
On the image above you can see the Clipomatic clipboard editor which is pretty much everything that you’re gonna see since Clipomatic doesn’t have a classic user interface. After you install it, it’s gonna place itself in the system tray. There this free clipboard utility will wait for you to mark text, right click and hit copy, after which Clipomatic is gonna record the text that you’ve selected and copied. Next to the clipboard editor which can be seen above, there’s also a settings window where you’ll be able to tweak the way that Clipomatic behaves. Some of the more interesting features that are offered are:
- Adjustable clipboard expansion – for text only
- Tray icon for monitoring and easy access
- Saving the clipboard in files
- Very easy clipboard items flushing
Clipomatic is a very small application, it’s less than 100kb in size, and it’s very lightweight. Clipboard utilities are usually not very demanding, but small resource usage that Clipomatic has is still very impressive, and if you have an older computer you should try Clipomatic, it’s gonna help keep your PC running fast.
Similar software: Clipboard Magic, Memo Clip.
How to expand clipboard in Windows with Clipomatic
The most demanding obstacle that stands between you and expanded clipboard is installing Clipomatic, which isn’t very difficult, just a few clicks and your done. This free clipboard utility is gonna start working right away in the system tray. First thing that you should do is going through the settings. Right click the tray icons and select Settings.
There you can change things like the Paste Key, ignore whitespace, paste on select and so on. Make sure that you place a check mark next to Load on startup, so that the program starts with Windows. The most important thing that you can change would be the number of cached items, in the upper right corner of the settings window. Change that to whichever number you need and then click OK.
Items from the clipboard cache list can be edited. Their order can be changed or you can delete them by right clicking on them. The same list will appear to you when you hit Ctrl + Alt + V and you’ll be able to choose the clipboard item that you want to paste.
Conclusion
Clipomatic does as advertised, it’s gonna expand the Windows clipboard and allow you to store more text there. This nifty little tool can come in very handy in accounting for example, when you need to paste several different figures over and over again, with Clipomatic all that becomes the thing of the past, at least to some extent. Try to use it and see how it might help out.