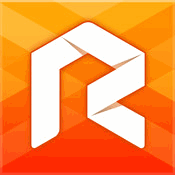Rockmelt: Best Of Web & News is a free Android app that allows you to read news feeds and view the best of the internet (from videos, to images, to apps), right from your Android device. This app is beautifully designed and offers a lot of eye candy effects. The app is incredibly polished, and runs without any lags whatsoever. The best part about this app is that on top of offering so many features, it has no advertisements whatsoever! The point that this app is free also makes it a great download for any Android user.
Rockmelt is available for free via the Google Play Store.
Tips on using this Android Social Reader App:
This app is a mix of a social reader, a feed reader, and something which allows you to browse a lot of great web content with ease. To use this app, simply download it from the Google Play Store, and fire it up. When you launch the app, you will be taken to a window that looks like the following screenshot. 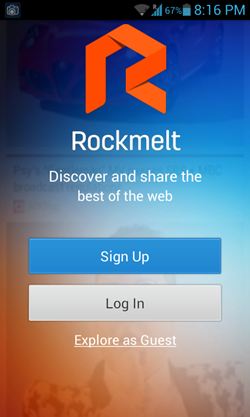 In the above screenshot, as you can see, you can either log in, sign up or continue browsing as guest. If you have an account, you can simply log in to the app. If you do not have an account, you can simply sign up by clicking the sign up option, and you will be provided with options to sign up via Facebook, Twitter or Google. I preferred to sign up via my Facebook account (see the screenshot below to see what options can be seen on clicking the Sign Up button):
In the above screenshot, as you can see, you can either log in, sign up or continue browsing as guest. If you have an account, you can simply log in to the app. If you do not have an account, you can simply sign up by clicking the sign up option, and you will be provided with options to sign up via Facebook, Twitter or Google. I preferred to sign up via my Facebook account (see the screenshot below to see what options can be seen on clicking the Sign Up button): 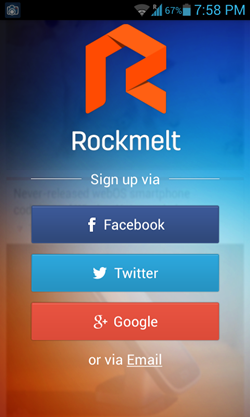
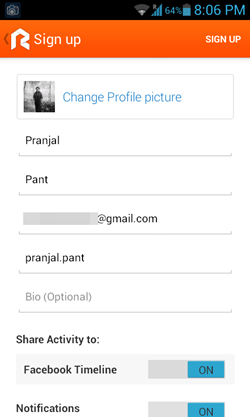 Rockmelt picked up all this information from my Facebook id. Once you are done editing the options above, simply click on the Sign Up button at the top right corner of the screen. Once you do so, your account will be registered and you can get started with using Rockmelt reader app. After you are registered, you will be asked to pick at least 5 categories that you wish to read the feeds about. This window looks like the following screenshot.
Rockmelt picked up all this information from my Facebook id. Once you are done editing the options above, simply click on the Sign Up button at the top right corner of the screen. Once you do so, your account will be registered and you can get started with using Rockmelt reader app. After you are registered, you will be asked to pick at least 5 categories that you wish to read the feeds about. This window looks like the following screenshot. 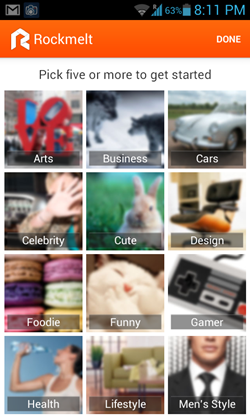 Once you have selected your five categories, click the Done button in the top-right corner of the screen. Upon doing so, you will see a window that looks like the following screenshot. (Note that in the screen that will get displayed now, you will be able to see only the content from the categories that you have selected in the previous step.)
Once you have selected your five categories, click the Done button in the top-right corner of the screen. Upon doing so, you will see a window that looks like the following screenshot. (Note that in the screen that will get displayed now, you will be able to see only the content from the categories that you have selected in the previous step.) 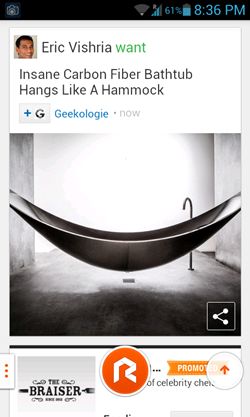 As you can see in the above window, you are presented with a scrollable page that shows various updates. Clicking on the up arrow (see bottom right) takes you to the top of the page. Clicking on the R button (which is the Rockmelt logo) shows several other options (discussed in detail below), and clicking the triple dotted button opens up a sidebar. There are options to share a particular item via mail, Bluetooth etc. by simply clicking the share button at the bottom of each item. The R button and up arrow button are auto hide controls that hide themselves after some time, and do not occupy a lot of screen space. When you click on the R button at the bottom of the screen, you are presented with various controls. (see below screenshot)
As you can see in the above window, you are presented with a scrollable page that shows various updates. Clicking on the up arrow (see bottom right) takes you to the top of the page. Clicking on the R button (which is the Rockmelt logo) shows several other options (discussed in detail below), and clicking the triple dotted button opens up a sidebar. There are options to share a particular item via mail, Bluetooth etc. by simply clicking the share button at the bottom of each item. The R button and up arrow button are auto hide controls that hide themselves after some time, and do not occupy a lot of screen space. When you click on the R button at the bottom of the screen, you are presented with various controls. (see below screenshot) 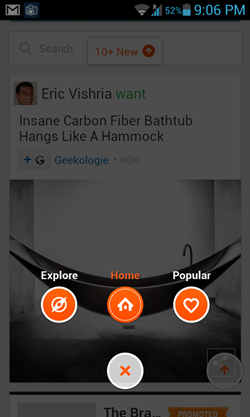 As you can see above, you can either go to the app’s homescreen, Explore more items, or see the popular news/other items among the Rockmelt reader app’s users. Clicking on these options will also provide you a scrollable list of items, on which you can click to read more about them, as the scrollable listing only shows a short summary of the item. When you click on a particular item in the feed list, you will be able to see the article in full screen mode. This full screen mode looks like the following screenshot.
As you can see above, you can either go to the app’s homescreen, Explore more items, or see the popular news/other items among the Rockmelt reader app’s users. Clicking on these options will also provide you a scrollable list of items, on which you can click to read more about them, as the scrollable listing only shows a short summary of the item. When you click on a particular item in the feed list, you will be able to see the article in full screen mode. This full screen mode looks like the following screenshot. 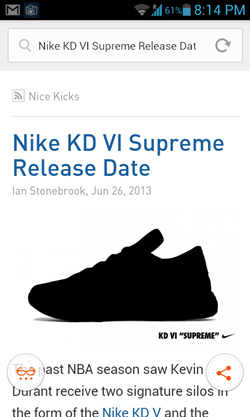 If you look closely in the above screenshot, you will be able to see two buttons at the bottom of the screen: one at the bottom-right and one at the bottom-left. The button at the bottom right allows you to view the various options that allow you to leave comments like want, lol, aww, like etc. These options are built in. The button that you will press will share this on your Facebook account as your status. On the bottom left of the screen, you will see a goggles button. Clicking this button will bring up options as shown in the below screenshot.
If you look closely in the above screenshot, you will be able to see two buttons at the bottom of the screen: one at the bottom-right and one at the bottom-left. The button at the bottom right allows you to view the various options that allow you to leave comments like want, lol, aww, like etc. These options are built in. The button that you will press will share this on your Facebook account as your status. On the bottom left of the screen, you will see a goggles button. Clicking this button will bring up options as shown in the below screenshot. 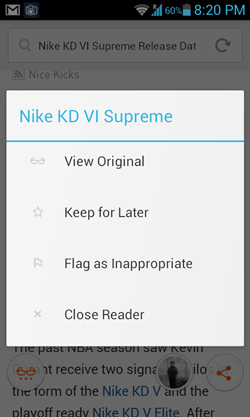 In this menu you can + View Original: view the article at the original source page + Keep for later: mark the article as a favourite and keep it for later reading purposes. + Flag as inappropriate: if you are unsatisfied with the article or if you feel that the article harms sentiments of a particular community, you can flag it as having inappropriate content. + Close reader: close the Reader app. + Log Out: Log out from the application. In the home screen of the app, there is also a triple dotted button at the bottom left. Clicking on this button opens up a beautifully integrated sidebar:
In this menu you can + View Original: view the article at the original source page + Keep for later: mark the article as a favourite and keep it for later reading purposes. + Flag as inappropriate: if you are unsatisfied with the article or if you feel that the article harms sentiments of a particular community, you can flag it as having inappropriate content. + Close reader: close the Reader app. + Log Out: Log out from the application. In the home screen of the app, there is also a triple dotted button at the bottom left. Clicking on this button opens up a beautifully integrated sidebar: 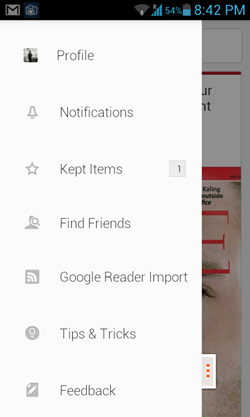 As you can see in the above screenshot, clicking on the triple dotted button loads up the sidebar from the left side of the screen. In this integrated sidebar, you can:
As you can see in the above screenshot, clicking on the triple dotted button loads up the sidebar from the left side of the screen. In this integrated sidebar, you can:
- View your Profile
- View the Notifications which tell you about some new article feed in the categories that you had selected while signing up for the app.
- View the Kept Items. (These are those items which you have marked as Keep For Later) in the full screen article view.
- Find your friends who are using this Rockmelt app via the Find Friends button.
- Import items from your Google Reader account.
- View the Tips & Tricks items related to this Rockmelt app
- Leave your Feedback about this app on the Google Play Store.
When you click on the Kept items button on the sidebar, you will be presented with a window which contains all the items that you have kept for later viewing. This list looks like the following screenshot. 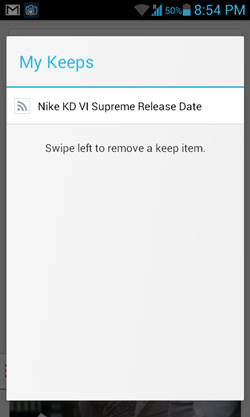 To keep an item, you have to first view the article in full screen, and then, through the goggles button at the bottom-left, you have to select Keep for later option. This will automatically add the item to My Keeps location shown above. To remove an item from My Keeps, you have to simply swipe the item to the left. This is all that you need to know to get up to speed to using this app. The thing that pleases me most is that there are no advertisements, and that the app is specially optimized for tablets. We have earlier covered desktop version of Rockmelt and iPhone version.
To keep an item, you have to first view the article in full screen, and then, through the goggles button at the bottom-left, you have to select Keep for later option. This will automatically add the item to My Keeps location shown above. To remove an item from My Keeps, you have to simply swipe the item to the left. This is all that you need to know to get up to speed to using this app. The thing that pleases me most is that there are no advertisements, and that the app is specially optimized for tablets. We have earlier covered desktop version of Rockmelt and iPhone version.
My take on it?
The app is beautifully designed, and the developer Rockmelt Inc. has made sure that no stone is left unturned to make this app absolutely beautiful. The app is very functional, and tablet optimization makes it a good download for all Android device users across the world, including the tablet users as well!