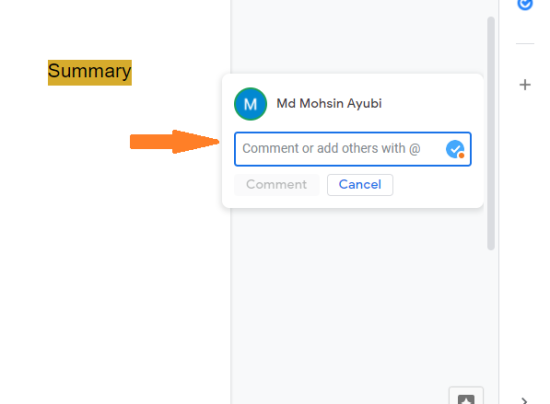You can use Google Docs to collaborate with your team. You can share Google Docs with your team members and ask them to work on it or change something.
In this article, we’re going to discuss how to assign tasks to your team members in Google Docs, Google Sheets, and Google Slides.
First, you need to share that document with your team members before you can assign them any tasks. You’ll find the “Share” button in the upper-right corner of the screen in Google Docs.
Click on that button, and type in the email addresses of people you want to share your Google Docs with.
How To Assign Tasks?
Once you’ve shared the Google Docs with your team members, you can assign them tasks by adding comments.
To add comments, select the text you want your team member to work on, and it’ll open a “+” symbol on the right side of the screen.
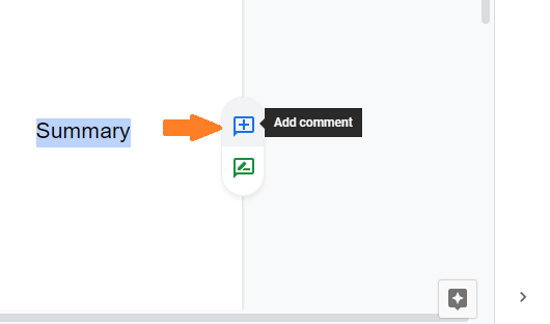
For example, I want my team member to change the summary, so I’ve selected the text “Summary” and you can see the Add comment “+” button.
When you click on that “+”button, a pop-up will open, and it’ll ask you to add comments and mention the person you want to work at it.
Add in your comments and add the email of the person with @ symbol. Check the “Assign” box, and click the button “Assign”. You can add multiple persons too.
Once you click on the “Assign” button, that person will receive an email that you’ve assigned them a task.
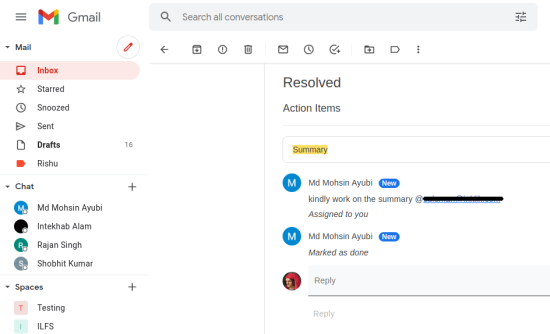
They’d have to open that Google Docs and complete the task. After completing the task, they’ll submit and their work will start showing on that Google Doc.
If you’re satisfied with their work, you can approve their work by clicking on the “✔” button and they’ll be notified that you’ve approved their work.

This is how you assign tasks to people in Google Docs. Its a pretty straight forward way to assign tasks.