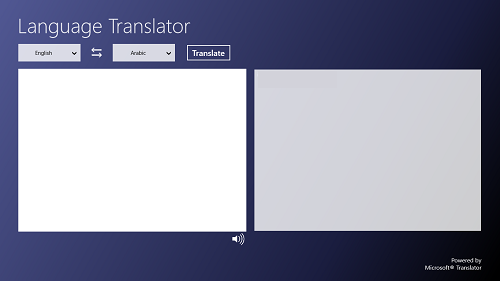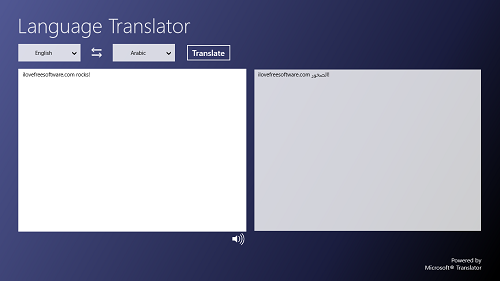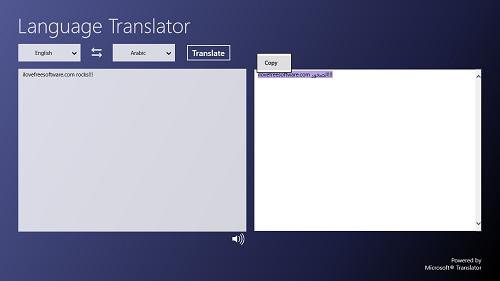Language Translator is a free app for Windows 8 that allows you to convert some entered text in one language to another language with a lot of ease. The app is available for free, and runs without any lags, hangs and glitches of any kind. This app is powered by Microsoft translator, and this is what makes it a lot more reliable than many other translation apps out there. The app size is extremely small, weighing in at just about 150Kb. The app looks extremely polished for a free app, and the best part about this app is that it is absolutely ad free. The app works in a somewhat similar manner like the other app Translate that we had reviewed earlier.
Language Translator is available as a free download via the Windows App Store.
More about using this app:
The app is available as a free download via the Windows App Store. To install it, simply head over to the app store, and download it. Once the app is downloaded and installed on your system, it is ready to be launched. To launch the app, simply fire up the app from the Windows start screen.
Once you have fired up the app, you will be taken to a screen that looks like the below screenshot.
As you can see in the above window, you can type in/ paste the text that you wish to translate in the white box at the left, and choose from which language you want to translate it from and to which language you want to translate it to from the scroll buttons at the top. The scroll bar of languages at the left is the “Translate from” language, and the scrollbar at the right is for the “Translate To” language.
The list of languages to choose from is very large and elaborate, and you can choose from a massive list of languages in both the “Translate from” and the “Translate to” section of scrollable list of languages. Once you have input your desired text, and selected your desired languages from the top, you can simply click on the translate button at the top to find out the translation of the text that you have entered.
In the below screenshot, you can see that the text I have entered in the left box has been translated to Arabic in the box at the right, as I had selected the from and to languages as English and Arabic respectively. (see the screenshot below)
What’s more, the app allows you to copy the translated text and paste it somewhere else as well. For instance..
The text I entered: ilovefreesoftware.com rocks!
The text that it was translated to: ilovefreesoftware.com الصخور!
To copy the text, simply select through the entirety of the translated text, and right click the piece of selected text, and click on copy. Alternatively, you can also select the text and perform the Ctrl+C (copy) operation. (see screenshot below, to observe the editing process for yourself.)
Simply clicking on the copy button in the above screenshot will copy the selected text to clipboard.
That’s it. This is all that you need to know to begin using this app, Language Translator for Windows 8. You can also check out the other language translator app for Windows 8 that we had reviewed earlier, Translate.
My take on it?
The app interface is amazing, and the ease and simplicity along with which it allows the users to complete the language translation process is simply mind blowing. The app is powered by Microsoft Translator service, and hence, this makes the app much more reliable than any of the other language translation apps available on the App Store.
The app is ad-free, and is a good download for anyone who wants to translate pieces of text into other languages.