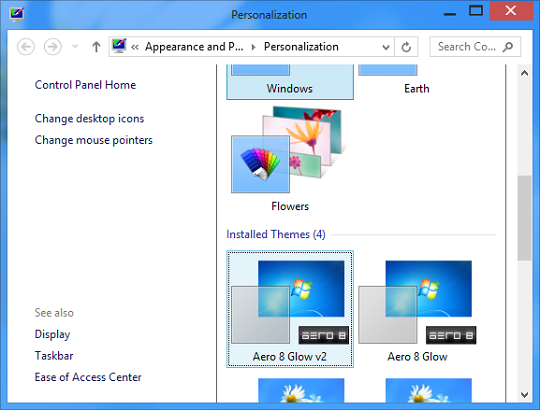Aero 8 Glow is a free theme for Windows 8 that brings back the Windows 7 look and feel to Windows 8. Now as all the Windows 8 users may be currently aware, Windows 8 provides very sharp edged, or may I say, square-esque window borders, which although may be appealing to some, do not appeal to me at all. If you are in the same boat as me with hating the window borders as well as the theming on Windows 8, I have some good news for you. Developer MrGrim01 from Deviantart has managed to create a stunningly similar theme to Windows 7 for Windows 8, which not only brings back the rounded borders, but also succeeds in providing an absolutely stunning resemblance to Windows 7.
Pro Tip: You can use Aero 8 Glow in combination with Aero Glass For Win 8 to achieve exact Windows 7 look and feel replication on Windows 8.
Aero 8 Glow provides an extremely neat look, and the refreshed interface is a welcome for anyone. So without wasting time, let’s get into the details of installing this theme on your Windows 8 machine.
How to Make Windows 8 Look Like Windows 7:
Step 1: Download UXStyle. This is a must for installing custom themes. Make sure to download the correct UXStyle version for Windows 8 from their website as patching your system with incorrect UXStyle version may result in serious complications. Once downloaded, extract the zip and run the installer, and it will do all the work.
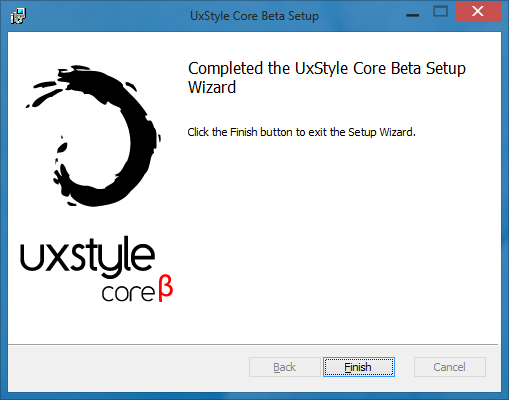
Click on Finish once the setup is complete.
Step 2*(Optional): Install Aero Glass for Win 8 to enable Aero blur and transparency on your Windows 8 machine. This will make the Windows 7 theme (the one that we wish to apply) look even better.
Step 3: Grab the Aero 8 Glow theme for Windows 8 by clicking here. As the theme is in a .7z format, you will need a file extraction tool like FreeArc to extract the downloaded file. Once you have extracted the contents of the folder, you will be presented with two files and a folder.
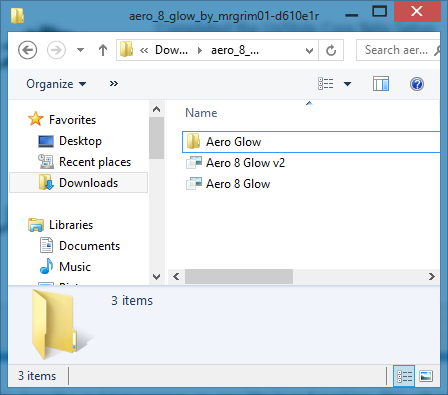 Step 4: Copy these extracted files (shown in the above Window) to C:\Windows\Resources\Themes. Once copied, reboot your system.
Step 4: Copy these extracted files (shown in the above Window) to C:\Windows\Resources\Themes. Once copied, reboot your system.
Step 5: Once your system has been rebooted, right click on your desktop and click Personalize. From there, select the Aero 8 Glow or the Aero 8 Glow v2 theme under Installed themes.
That’s all. This is all that you need to give your Windows 8 machine a refreshed look of a Windows 7 system.
In case you are wondering about the existence of two Aero 8 Glow themes, the Aero 8 Glow v2 is the theme with rounded corners, whereas Aero 8 Glow simply gives the look and feel of Windows 7 (by applying Windows 7 like border colors, control buttons like maximize, minimize and close etc.)
The Result
Before applying the theme:
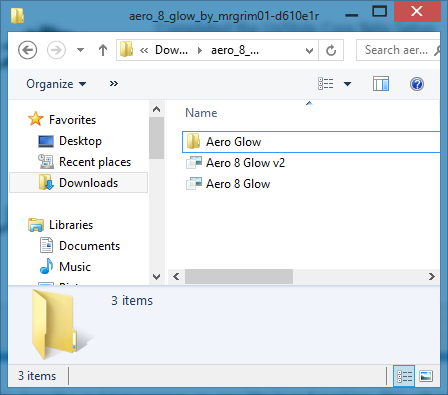
After applying the theme:
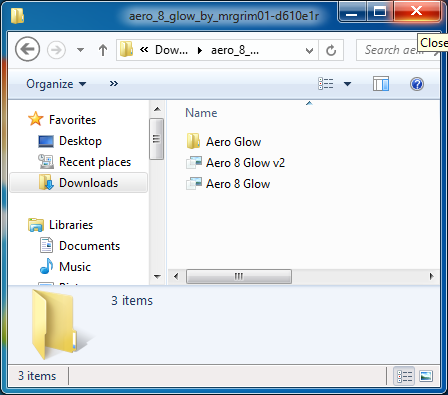 If you look closely, you can see that Windows 8 now looks a lot like Windows 7, by virtue of the Windows 7 like buttons (top-left corner), rounded borders and Windows 7 like textures on window borders. To the unaware man, after applying the theme, Windows 8 might just look like Windows 7!
If you look closely, you can see that Windows 8 now looks a lot like Windows 7, by virtue of the Windows 7 like buttons (top-left corner), rounded borders and Windows 7 like textures on window borders. To the unaware man, after applying the theme, Windows 8 might just look like Windows 7!
The verdict:
Aero 8 Glow theme is an incredible effort at porting the look and feel of Windows 7 to Windows 8. The theme modifies virtually everything, from making square borders to round, to changing the scroll bars to a Windows 7 style, to providing the Aero style textures on Window borders. Personally speaking, I love the theme. Go ahead and get it, and let me know in the comments about what you think of this theme!