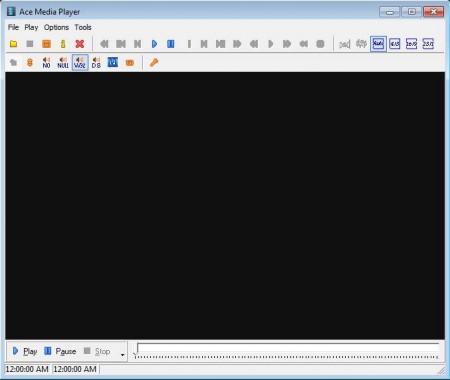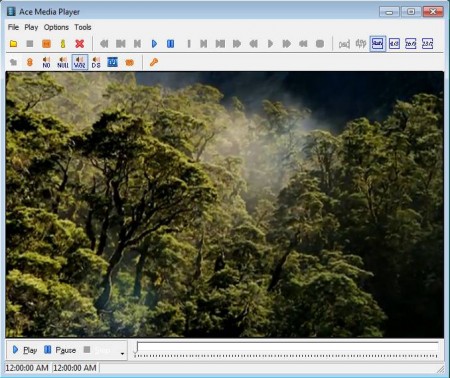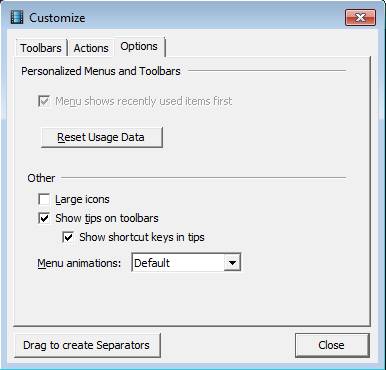Ace Media Player is a free media player for Windows which comes with support for a large number of video and audio formats. It can play practically every format that you can think of, and best part is, it’s very small and lightweight, with only around 5 Megabytes in size. When it comes to features Ace Media Player is very similar to Windows Media Player, which makes it a great free alternative to Microsoft’s Window Media Player.
You may also try Danjukebox, Mcool, and Boom Player reviewed by us.
As you can see from the screenshot above the interface of Ace Media Player is very simple. At the top is the classic menu for opening media file, while down below you can see an extended player controls for adjusting things like framerate, video, and so on. Large empty area in the middle is where the videos or perhaps songs that you want to view or listen are gonna be played. Slightly simpler media player controls can be found down below.
Key Features of this Free Media Player are:
- Small, lightweight, and very easy to use, perfect for beginners.
- Support several formats like MP4, AVI, MKV, WMV, WAV, SWF, FLV, WMA etc.
- Alternative to Windows Media Player, if you’re having problems with it.
- Turn off audio in video files or you can even turn off video and listen to the audio.
Viewing videos is very easy with Ace Media Player. Large number of formats that you can open with it, means that you won’t have to use other players, at least not when it comes to format support. Some important features that should be there are missing, like for example support for subtitles isn’t there. If you need translations when watching movies, then you should try AllPlayer reviewed by us.
How to Watch Videos with Ace Media Player?
To open a video file that you want to view, select File >> Open or click on the open icon in the top left corner of the application window. Video should start playing right away as you open it up.
You can use the controls at the top to pause, rewind, change aspect ratio and find out codec information about the video file that you have opened. Position indicator is available in the bottom right corner of the screen for quick jumping to a certain part of the video. By selecting Tools >> Customize, you can select which toolbars are gonna be visible, adjust actions, and some other minor program options.
Do the same thing when you want to play music, and if you want to only hear audio while playing a video file, open File and remove the checkmark next to Video. To remove audio do the same.
Conclusion
Ace Media Player might seem a bit rudimentary, and to an extent it really is, but if you are not a demanding user, then it’s more than enough. It works just fine with both audio and video files. Try it absolutely free.