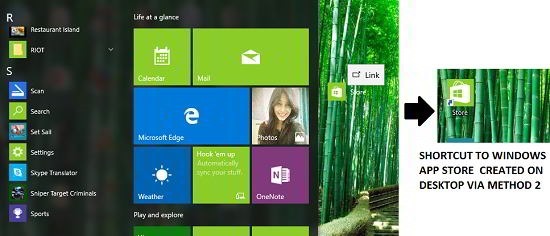In today’s tutorial, we will teach you how you can create shortcuts to the installed metro (modern) apps on your Windows 10 machine (which are available from the Windows Store) easily on your desktop screen. This operation is not clearly laid out in Windows 10, however it is supported fully natively by not one, but by two different methods which allow you to accomplish the same task – one uses the File Explorer and the other one is a relatively simple drag and drop method. Both of these methods are native to the OS, which means you don’t have to download a software to just do this task on your machine.
Intrigued? So without further ado, let’s head right into the tutorial.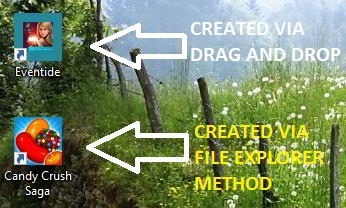
Method 1: Via the File Explorer
Step 1: Right click on the Start Button. Choose File Explorer from the context menu.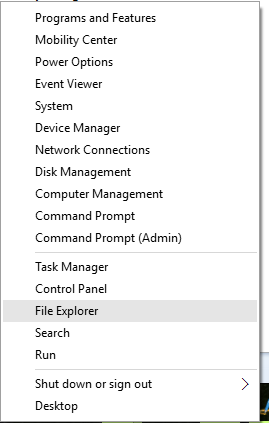 Step 2: The file explorer when opened should resemble the screenshot below.
Step 2: The file explorer when opened should resemble the screenshot below.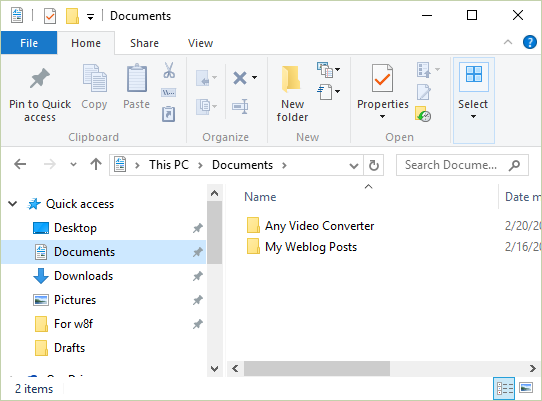
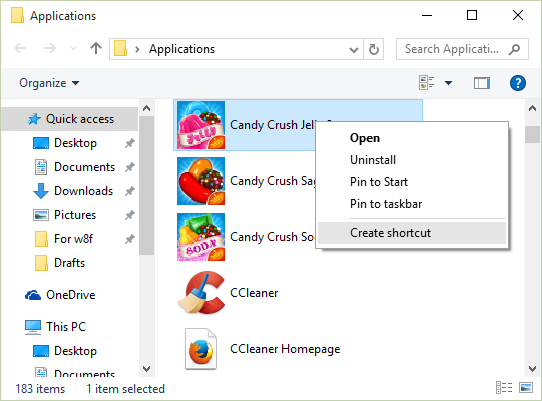 You will now see a prompt like the below shown one. Click Yes on it.
You will now see a prompt like the below shown one. Click Yes on it.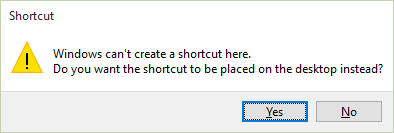 Step 3: Time to verify if the shortcut has appeared on your desktop or not. Close the File Explorer so that the Desktop appears in front of you. As we can see, the shortcut has been placed successfully on our desktop. Hooray!
Step 3: Time to verify if the shortcut has appeared on your desktop or not. Close the File Explorer so that the Desktop appears in front of you. As we can see, the shortcut has been placed successfully on our desktop. Hooray! Time to move on to the other method – the easier one.
Time to move on to the other method – the easier one.
Method 2: Drag and Drop
Step 1: Minimize all your active windows so that the desktop is visible.
Step 2: Click on the Start Button in your taskbar. 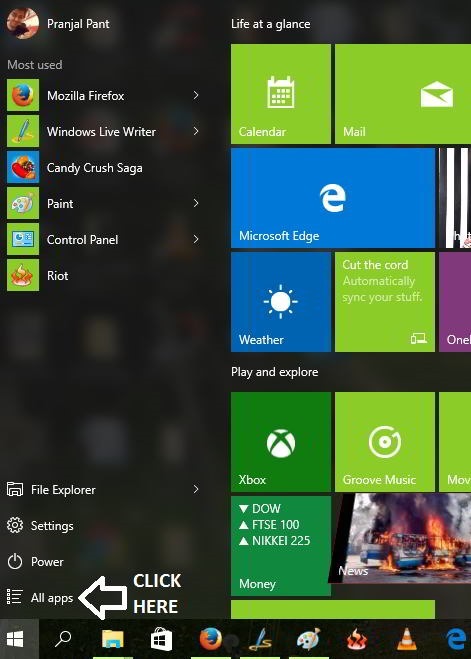
Once the Start menu opens up, click on All apps.
Step 3: Scroll down in the vertically scrollable list of installed apps to search for the app that you want to create a shortcut on your desktop for.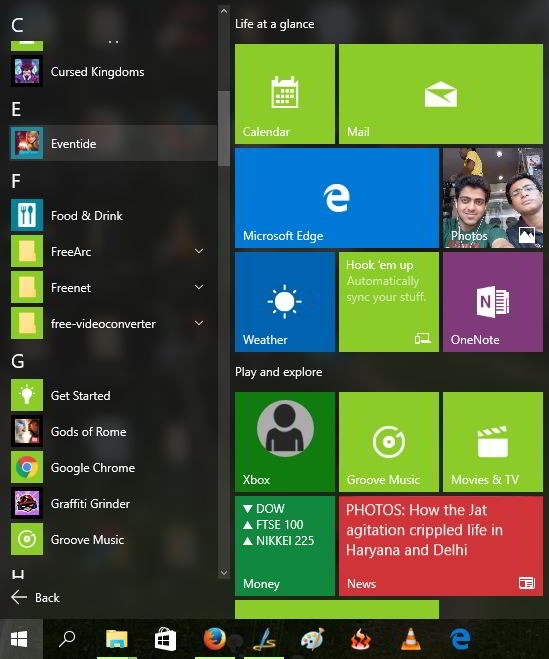 Step 4: Make sure that all windows are minimized and the Desktop is visible. Now just drag the icon of the app for which you want to create the shortcut from the Start Menu and drop the icon on your Desktop.
Step 4: Make sure that all windows are minimized and the Desktop is visible. Now just drag the icon of the app for which you want to create the shortcut from the Start Menu and drop the icon on your Desktop. 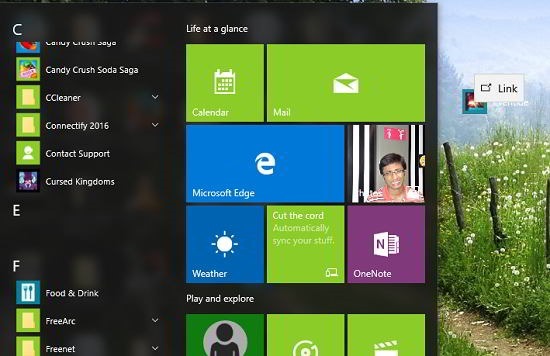 Step 5: Check your desktop for the newly created icon.
Step 5: Check your desktop for the newly created icon.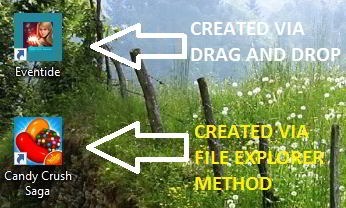
That’s all!!
Other tutorials you might want to check out
Bonus Tip
Both of these methods can be extended for creating shortcuts of preinstalled system apps (modern ones) as well on your desktop.
Method 1: From the directory that you opened in the File Explorer, search for the system app for which you want to create the shortcut for and follow the same steps as listed in the write up of method 1 above. The system apps are shown in the folder right along with installed apps, you just need to scroll down and look for the one which you want the shortcut for.
Result – 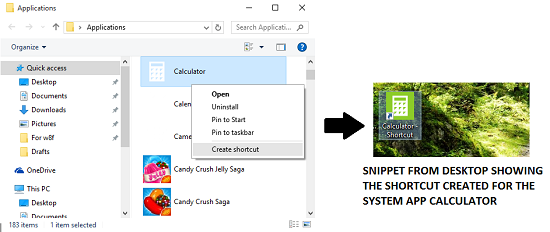 Method 2: Follow the same drag and drop method from the Start Menu via the same steps that I have detailed above, but this time around drag out the system apps instead. A shortcut will show up on your desktop.
Method 2: Follow the same drag and drop method from the Start Menu via the same steps that I have detailed above, but this time around drag out the system apps instead. A shortcut will show up on your desktop.
The verdict
Creating a shortcut of a Metro app on the Desktop, although not very straightforward is completely supported natively on all Windows 10 machines. If you are looking forward to doing so, you may use any one of the methods which suits you – I would recommend the second method as it is relatively very easy when compared to the first.
At the end of the day, it’s your choice which method you choose to use – do try this out and let me know how it went for you!