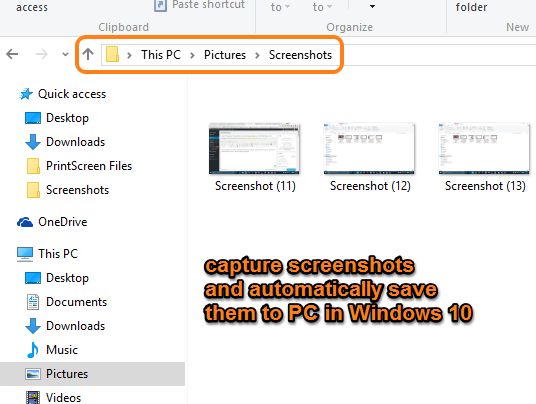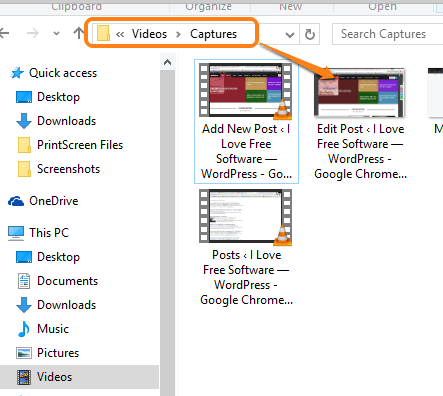There’s nothing new to capture screenshots in Windows OS as a PrintScreen key is available to capture the full desktop screen. But, to save that captured screenshot automatically to PC is a new feature that comes with Windows 10.
In this tutorial, I will explain two different ways to capture and save screenshots automatically to PC in Windows 10.
You don’t need to use any image editor to first paste the screenshot stored in clipboard and then save it to PC. Only the Hotkeys are needed to save the screenshots automatically in Windows 10 PC.
Above you can see some screenshots captured and saved automatically using Hotkeys in my Windows 10 PC.
Here are the two ways to perform this task:
Using The Hotkey:
You can press “Win+PrintScreen” hotkey and the screenshot will be saved in PNG format. Under Pictures, you can access Screenshots folder to view and use your saved screenshots.
Using Game Bar:
Windows 10 has also introduced a fantastic option, named Game Bar, which provides options to record desktop as well as take screenshots. However, its options don’t work for File Explorer, desktop, and for a folder window. If you have to capture screenshots for a browser or for other applications, you can use screenshot capture option of Game Bar.
Press “Win+G” to activate the Game Bar. After this, you need to press Camera icon, and it will immediately capture the screenshot.
You can access saved screenshots from Videos → Captures folder.
These two ways are useful when you have to capture snapshots of games. Just press the hotkey and screenshot will be captured and saved for you automatically.
Have a look at some other useful Windows 10 tutorials: create USB recovery drive, configure touchpad delay, and enable smart screen filter for web content.