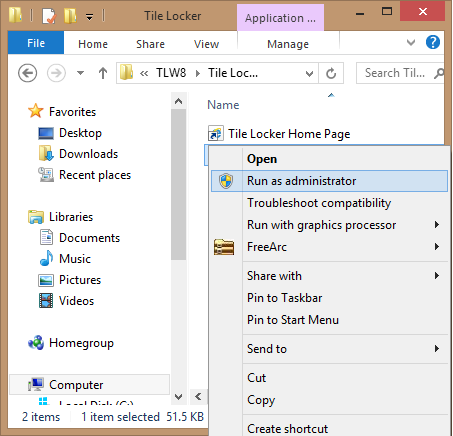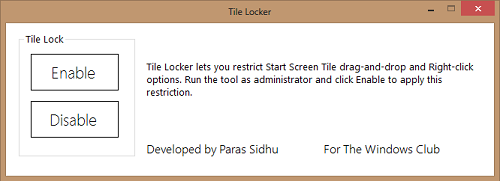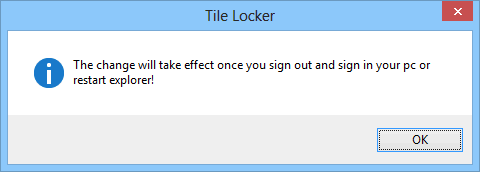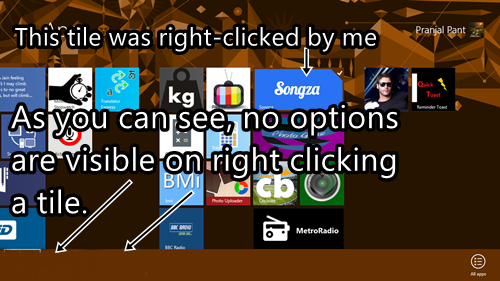Tile Locker is a free software for Windows 8 that allows you to lock the position of app tiles on your Windows 8 Start Screen. This freeware comes in very handy when there are kids accessing your system who may accidentally move around the tiles on your Start Screen. Tile Locker enforces a restriction that does not allow users to move the tiles about in the Start Screen. Just remember to grant the application Administrative privileges when you run the app, and you will be good to go.
Tile Locker works very smoothly and does the task of locking down the tiles on your Start Screen with a lot of ease. This app makes sure that it delivers on what it promises to do without any compromises.
Main features of the Tile Locker App for Windows 8
To launch the software, first, extract the zip file. Now, Right click on the software icon, and click on Run as Administrator. This is essential because if you don’t select this option, the software will not function properly. The software accomplishes what it intends to do by writing changes to the Windows 8 registry, and hence, administrative privileges are required by the software to function properly.
This is demonstrated better in the screenshot below.
In the above screenshot, it has been showcased better as to how to launch this software with administrative privileges. Once you have selected Run as administrator, the software window should open up on your screen. This software window looks like the below screenshot.
In the above window, you are presented with two neat controls, i.e., Enable and Disable. Choosing the Enable button will enable the tile moving restriction on your Start Screen. Do remember that once you set this restriction, you will NOT be able to rearrange the tiles, unpin tiles, uninstall apps etc. on your Start Screen even if you want to do so, because those options will be hidden. If ever you want to disable the restriction, i.e., unlock the tiles on your Start Screen, you have to return to this software and click the Disable button.
Once you have clicked on the Enable or the Disable button, the software will show you a confirmation message which looks like the following screenshot.
As you can see in the above screenshot, the changes will only take effect once you log out and log in to your system, or restart your system. Once you have rebooted your machine, when you right click on a tile in the Start Screen, all the editing options will not be visible any more to you! (see screenshot below)
To undo these changes, simply follow the same steps again, but this time, click on the disable button instead, and reboot your machine.
That’s it. This is all that you need to know to get started with using the Tile Locker app on your Windows 8 device. We do hope that you will enjoy using this app.
The Verdict?
Tile Locker never ceases to amaze, and as this software is very lightweight, it sure is a favourite on my list. Now gone are the days when you have to worry about someone accidentally uninstalling apps on your machine, or repositioning the tiles on your Start Screen.