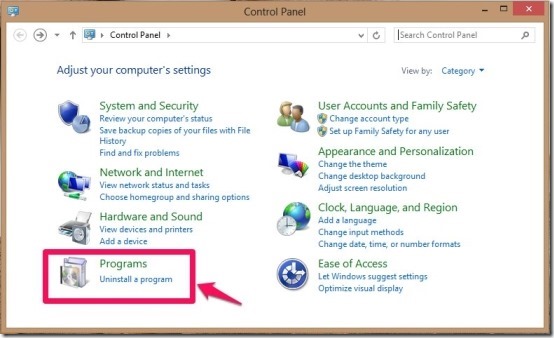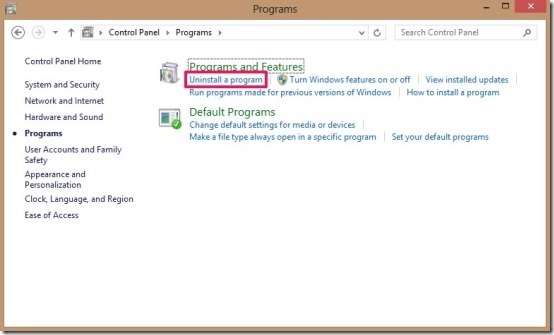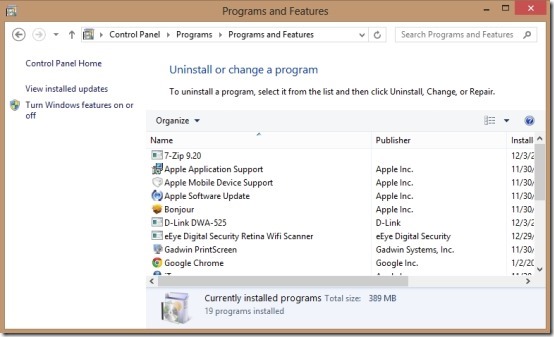The tutorial will deal with the uninstalling application in Windows 8 i.e the desktop applications, not the new modern apps in Windows 8. If you want to uninstall apps in Windows 8 then follow this tutorial by our sister site.
I might have mentioned in some earlier tutorials that they are simple and as a consequence of this they are going to be pretty short. But this one is simpler than the ones mentioned earlier; maybe the simplest one ever. So obviously, expect this one to be really short. Anyway lets continue with the tutorial by following the steps below.
Steps to Uninstall Application in Windows 8:
- The first step of this simple and basic tutorial is to open up the control panel in Windows 8. For that, just type Control Panel while on start screen of Windows 8 and select Control Panel option that appears on left side.
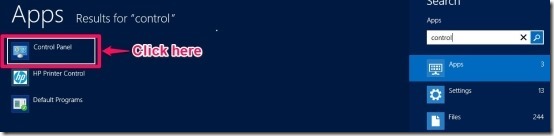
- Just click on the ‘Programs’ as pointed out in the screenshot below.

- This will open the window shown below. Just click on the option which says ‘Uninstall a program’ as pointed out below.

- After you have clicked on “Uninstall a Program”, you will be greeted with the window as shown in the screenshot below. This window shows all the programs that are installed on your computer. Just click on the program that you want to uninstall and then click on Uninstall option.

This will bring up a pop-up window that will uninstall the selected program.
In this manner you can uninstall application in Windows 8 whenever required.
Some other interesting Windows 8 tutorials worth checking out:
How To Change The Number Of Start Screen Rows In Windows 8
How To Change Password In Windows 8