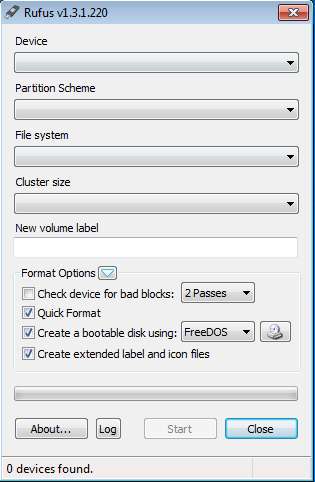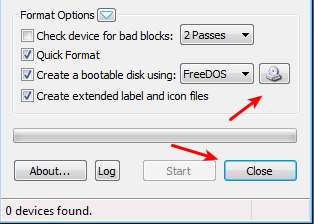Rufus is a free and portable utility which you can use in order to create bootable USB flash drives, pen drives, memory sticks, and so on. It can be used to decompress ISO images, properly format the USB drive and finally perform necessary configurations on the flash drive to actually make it bootable. Both Linux and Windows ISO system images are supported.
This free bootable USB flash drive creator is very lightweight, and it’s portable. This means that there’s no installation. Interface is simple and straight-forward. Drop-down menus and check boxes that you can see in the image above is pretty much everything that you’re gonna see from Rufus. There’s no menus for you to flip through, all the options and settings are displayed right away.
Key Features of Rufus:
- Free and simple to use bootable USB flash drive creator.
- MS-DOS, FreeDos, and ISO systems are supported and can be used.
- Check the flash drive that’s being used for bad blocks.
- Formatting is supported with adjustable partitioning schemes.
- Create bootable USB flash drive from Window XP, 7, 8, Linux ISOs.
- Portable, doesn’t requires installation.
List of supported systems is bigger than the ones that we mentioned. You can also create bootable BartPE, Hirens Boot CD USB flash drives and basically any other Windows, Linux derivative out there. Users who have netbooks without optical drive from which they can boot Windows install CDs or DVDs will find Rufus very useful, because they can only boot from USB flash drives, or spend money on USB optical disc reader. Here are few pointers to help you get started.
How to Create Bootable USB Flash Drives from Windows and Linux ISO Images with Rufus?
Connect the USB pen drive that you want to use with your PC. Make sure that you don’t have any valuable data on it, because it’s gonna be deleted. Use the drop down menus and select the inserted flash drive, best partitioning scheme based on its size, file system that you want to use and cluster size. Optionally enter the volume label. After that move on to the bottom part of the setup.
This is where you can adjust the formatting settings. It’s best that you turn on the bad block checker in order to make sure that the USB flash drive isn’t damaged. For quick formatting put a check mark there. Last thing that you need to do is select the type of USB bootable drive that you’re creating, MS-DOS or ISO, and then select the ISO image that you want to use by clicking on the disc drive icon. Click Start and then the progress bar down below should start filling up.
Conclusion:
When the progress bar completes, restart your computer and set it so that it boots off the USB drive. Your computer should open up the system that’s on the flash drive. Setup is very easy, and the entire creation process was very fast. If you need to create bootable USB drive for some reason, give Rufus a try, small, portable, fast, and easy to setup.
Also, try ISO To USB reviewed by us.