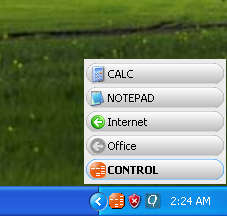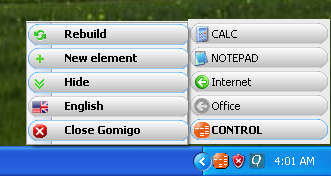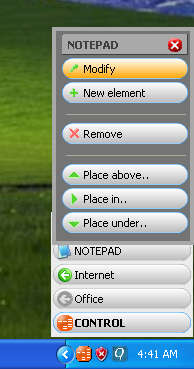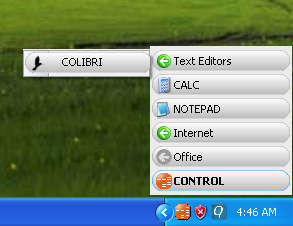Gomigo is a free combination of a document/program management software and a launcher utility which is intended for Windows users. It has an interesting way of arranging and launching of applications and files which we access frequently, and it will surely help you save time that you would normally spend going through directories and menus, searching for programs and files that you need and use every day.
What you see on the image above is Gomigo, running in the system tray, and displaying the default selection of menus. Don’t worry, you can edit, add and arrange the menus according to your taste, making it work for you. Great thing about Gomigo is that it offers launcher grouping, so you can sort elements that you store inside Gomigo into their own groups, which can run several levels deep. Adding new launchers and editing old ones is very with Gomigo, and there are several ways of how you can do it actually.
Similar software: Colibri, xWindows Dock, MadApp Launcher.
Creating file and application launchers in Gomigo
If you are only interested in creating new launchers, then you can start doing that by right clicking on the Gomigo tray icon and from there going on the Control launcher, which is the one that’s located all the way down:
In there we have options for changing the language, hide or close Gomigo, rebuild the menu list, and last but not least, the launcher that we are interested in, New element. This is the first way of how you can add a new launcher inside Gomigo main menu, or should I say to add a new menu element. With the second method of editing and organizing menu entries you can do more, and it’s more easier.
Right mouse click on a launcher will open up the menu which you can see on the image above. On that pop up menu you can either modify the launcher where made the right click, delete it, change the name or file path, or you can add a New element. Every element that you add with the help of right click >> New element will be a sub-element:
To create the main entry, like the Text Editors on the image above, you’re gonna have to open up the Control tab and create a new element from there. The same way that application launchers are placed inside the Gomigo menu you can also link to files and documents which are used every day. Simply create a New element, and instead of selecting programs, look for the documents that you need to access quickly and place them in the Gomigo menu, simple as that.
Conclusion
If you are interested in having your very own program launcher and you’re using windows then Gomigo is perfect for you. With it you will get an amazing tool which can be modified according to your wishes, with your very own apps and documents. Clean up your desktop and place everything that you’re accessing frequently inside Gomigo. This file and application launcher is small and lightweight and best of all it’s free, try it and see for yourself how useful Gomigo can be.