Here is how to use two Start Menus in Windows 10. It would be useful when you need some other type of Start menu (apart from the native Start menu) with a different style, theme, options, etc. I have covered some free software using which you can have two Start menus on your Windows 10 PC. You will be able to use the native Start menu of Windows 10 as well as Start menu provided by these software. So, you don’t need to replace Windows 10 Start menu to try or use other Start menus.
Every software mentioned here provides a different type of Start menu, so you can check and find which one is good for you. After that, when you are bored with Windows 10 Start menu, you can use the preferred Start menu software and vice-versa.
Let’s start with the first software to help you use two different Start menus in Windows 10.
Classic Shell
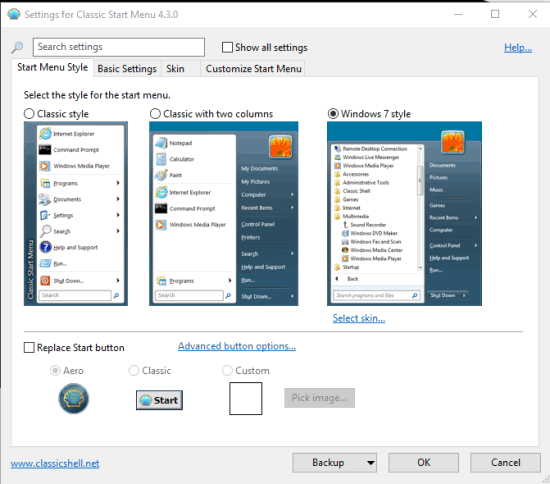
Classic Shell is a powerful Start menu and probably the best option when you want to use two Start menus on your Windows 10 PC. The thing that I like the most about this Start menu is that it comes with different Start menu styles. You can use it to get Windows XP like Start menu in Windows 10, Classic Style menu with two columns or single column, and Windows 7 like Start menu.
A lot of other customizable options are also present in this Start menu that make it capable to fulfill most of the requirements that users expect in a good Start menu. You can show/hide user picture, use small or big icons, select a custom Start button, display an item as link or menu, and set the left click action.
By default, this software after installation replaces Windows 10 Start Menu with its own menu. And pressing the left mouse click on its Start button opens Start menu of this software. However, this doesn’t mean that you can’t use Windows 10 Start menu. You can press Shift + left mouse button to open Windows 10 Start menu. You can change this behavior so that clicking on Start button shows Windows 10 Start Menu, and clicking on Windows key shows this alternative Start Menu. You can customize as you deem fit.
Full review of this software is here.
Start Menu X
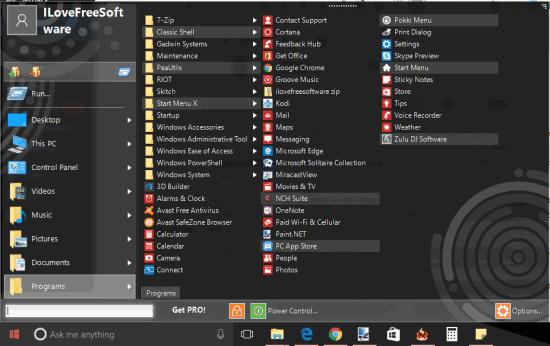
Start Menu X (free version) has features similar to Classic Shell software and therefore it is another good candidate to be used as second Start menus in Windows 10. It comes with different Start menu styles (Windows 10, Classic, Windows Metro, etc.) and every single style looks really cool. The left sidebar of this Start menu shows Documents, This, PC, Desktop and other options, and the rest of the interface shows installed software, apps, and folders.
You can also access Options window to do some customization. It lets you change the Start button (choose from the presets), add power options, set custom hotkeys to shut down, lock, log off PC, set columns width, and more.
After installation, it runs in the system tray and clicking Windows 10 Start button opens Start menu of this software. To open the native Start menu of Windows 10, you can press Shift+Win hotkey. You can also change settings to open native Start menu by pressing Win key or shift+win hotkey. This way you can use two Start menus in Windows 10.
The detailed review of this software is here.
Pokki Software
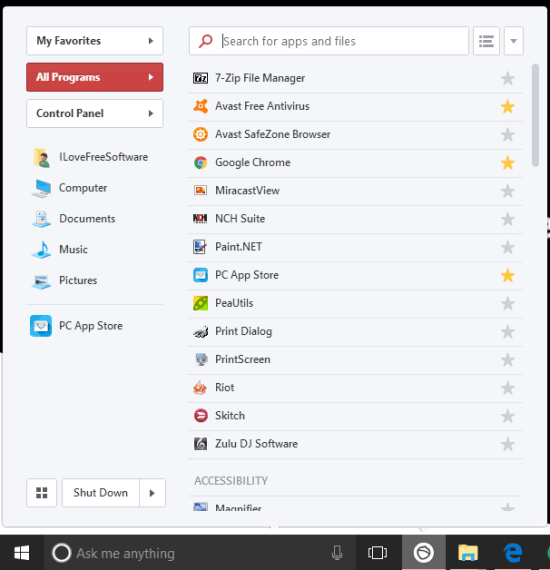
Pokki (also known as Pokki Start Menu) is one of the best software available to use two Start menus in Windows 10. It was actually built for Windows 8, but it fits and works with Windows 10 very well. I really like its simple light color theme and user-friendly interface. You can also change the theme to dark mode if you want. You can add folders, programs, etc., to the favorites list, search for any application, access Power menu options, This PC, and other options. It also provides the feature to customize items for its left sidebar.
Accessing the Settings of this Start menu will help you do some tweaks. For example, you can change its default Start button with any of the preset buttons, show/hide recent apps, change the interface language, show/hide web results in search, etc. This is definitely a good second Start menu for Windows 10.
Read its full review here.
Spencer Software
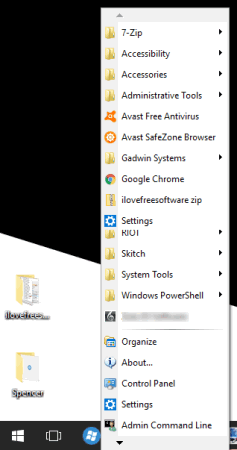
Spencer software is also good to use as a second Start menu in Windows 10. It doesn’t actually look like a Start menu, but it provides almost all the options that you can access using Windows 10 native Start menu. As you can see in the screenshot above, it lets you access Control Panel, Settings, Command Prompt, folders of installed software, and other options. You can’t customize options. Only pre-defined options can be used.
It is a portable Start menu. To use this Start menu, you can grab its zip archive, and then pin the application of this software to Windows 10 taskbar. That’s it! You now have two Start menus on your Windows 10 PC. Press the button of this software visible on the Taskbar and you will be able to access all the options provided by it.
You can also hide Windows 10 Search box to move Start menu button of this software closer to the Windows 10 Start menu to have them next to each other.
Here is the detailed review of this software.
Power8
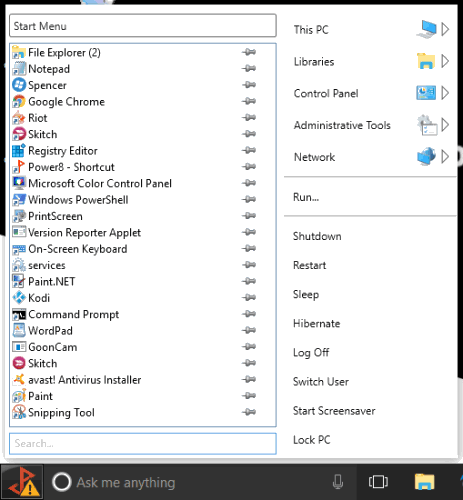
Another useful software that can be used to get two Start Menus in Windows 10 is Power8. This Start menu software has a simple and clean interface. The top left part of this Start Menu helps to access all the programs available on your PC. The rest of the left side shows programs that can be pinned to Start menu. The top right part shows This PC, Control Panel, Administrative Tools, and other system programs. And the bottom right part helps to use Power options (shut down, sleep, power options, Lock PC, etc.).
This software doesn’t let you customize a lot of things. However, you will be able to show/hide system programs of your choice on the top right part by accessing Options. An option to add a custom image for Start button is also available, but it was disabled. So, you won’t get a lot of customizable options (as present in Start Menu X and Classic Shell), but if you need a simple Start menu, then this software is good.
After installation, this software replaces Windows 10 Start menu. However, you can press Win key to open native Start menu of Windows 10. In this way, you can use two Start menus on your Windows 10 PC.
The Verdict:
So, here I wrap up my curated list of two Start menus for Windows 10. I hope you like it. Among these software, I definitely prefer Classic Shell software. It has so many Start menu styles and customization options. And my second favorite for second start menu is “Start Menu X” software.