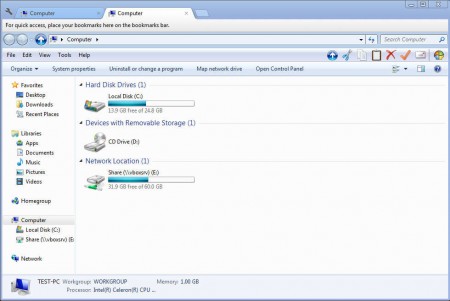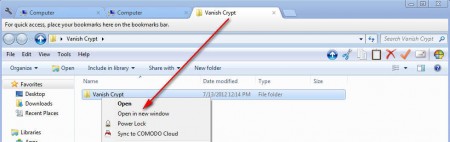Clover 2 is a free utility which is gonna, once its installed, fuse together Windows Explorer and Google Chrome so that when you open up My Computer, for example, you can see the usual Windows Explorer window, but with Chrome’s window border. The reason why these two were combined is so that Windows Explorer can have tabs, which is not something it has on its own.
Majority of desktop environments in the Linux world and even that of Mac have tabs for quite some time now, but when it comes to Windows Explorer, tabs can’t be found not even in the upcoming Windows 8 which brings a total overhaul of the interface. When you install Clover 2, it’s gonna completely take over Window Explorer as the default file manager, but it’s not a complete takeover because like we mentioned it will still display Windows Explorer, the only difference would be that you are gonna have Google Chrome border.
Similar software: Right Click Menu Editor, Windows 8 Look in Windows 7, Classic Shell.
Clover 2 installation and requirements
Installation of Clover 2 didn’t take long and it’s not very complicated, but in order to use it, there are some requirements. As you might have guessed it, since we already mentioned it before, you’re gonna have to have Google Chrome installed, you don’t have to use it as a browser of course, if you don’t want to, but its presence is necessary if you want to use Clover 2.
Using Clover 2 – Windows Explorer with tabs
As you can see on the image above, three tabs are open. Interesting thing would be that when you click on My Computer Clover 2 window will open, and if you click again on a folder, you’re gonna see it open up in the same window, only in a new tab, like you can see on the image above. Right click context menu also received a new entry, its the one to which the arrow is pointing the Open in new tab.
Taskbar icon which is used by Clover is a green clover, go figure, and it’s different from the usual Windows Explorer icon, which is a folder, this might be a little bit odd at first, but you’ll get used to it. Additional toolbars which you can see on the image above are not part of Clover, that’s another useful tool which we talked about before, Classic Shell.
Conclusion
Tabs can bring a lot of functionality to Windows, if nothing else, you can for example decrease the number of windows that you have opened in the taskbar when you’re managing a lot of folders. Clover 2 won’t just give you tabs, you will also gonna see a complete new window appearance of the replacement Chrome/Windows Explorer mix. Main website of Clover 2 is in Chinese, but you can translate it and easily download the installation file. Everything is of course for free, and you won’t have any kind of problems removing Clover if you’re not satisfied with what you get, but we’re sure you won’t do that once you try Clover 2 for the first time.