This tutorial explains how to turn off Jump Lists in Windows 10. Jump Lists contain the most visited and recent items opened on a particular application. You can view the Jump Lists of any application placed on the Taskbar and Start Menu of Windows 10. You can right-click on an application and view the Jump Lists. However, when you don’t want to let anyone else view your Jump Lists or you don’t use Jump Lists, then you can simply disable Jump List. Although we also have the option to remove an item from the jump list, but it won’t hide the entire list. In this tutorial, you will learn how easily you can turn off the Jump Lists in Windows 10.
You have to do a few mouse clicks and then Jump Lists will be turned off completely. Also, the changes are saved instantly. Later on, when you want to display Jump Lists, you can also do it very easily. A PC or File Explorer restart is needed to view the Jump Lists again.
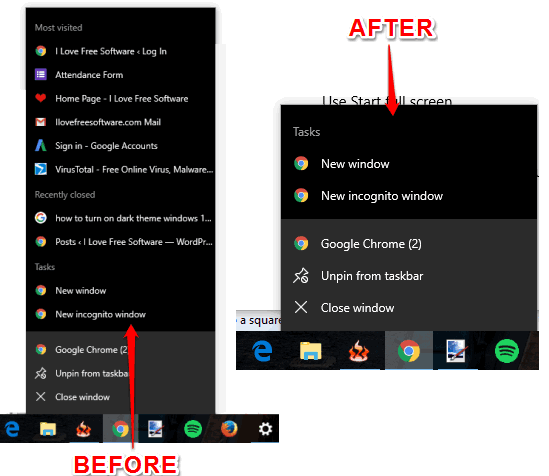
Above you can see before and after comparison for a Jump List on the Taskbar.
And in the screenshot visible below, before and after comparison of Start Menu Jump Lists is visible.
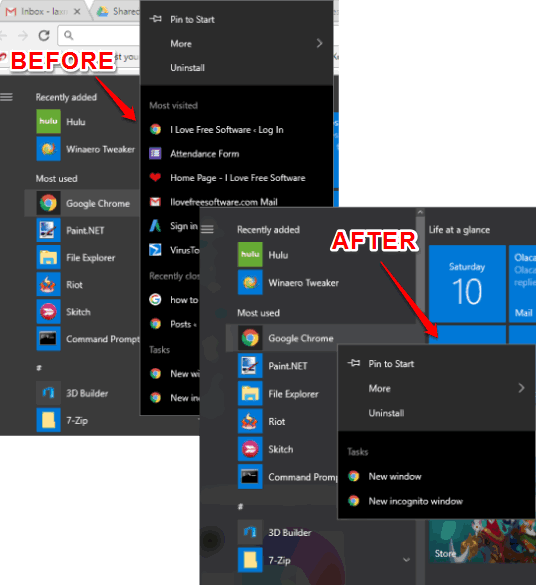
How To Turn Off Jump Lists In Windows 10?
Step 1: Open Settings and then click personalization menu.
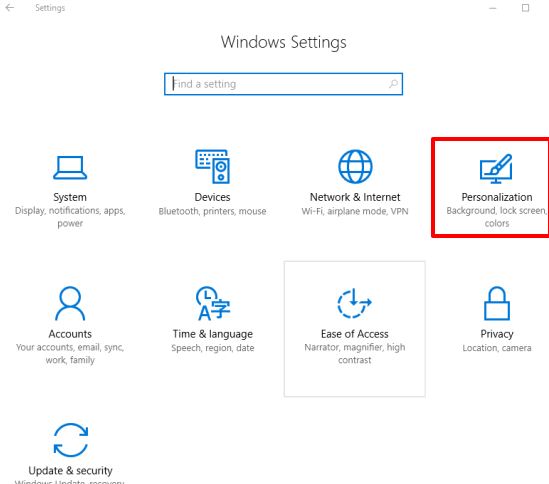
Step 2: After accessing Personalization menu, you will see multiple options at the left side. Each option has multiple sub-options. Click Start option and all the sub-options will be visible on the right side. Scroll down and you will see “Show recently opened items in Jump Lists on Start or the taskbar“. This is what you need to turn off.
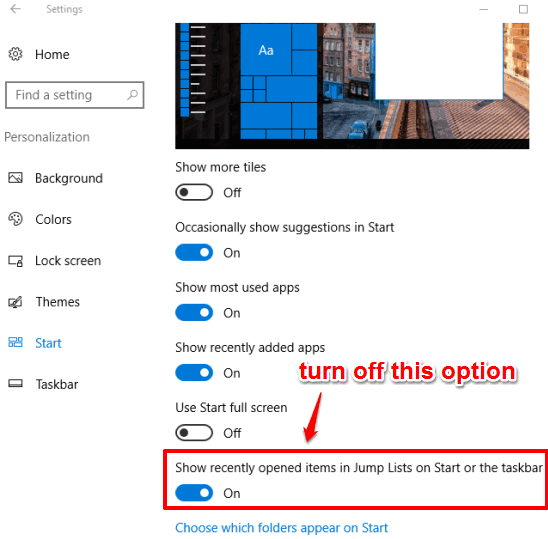
Use the button and turn off this sub-option. That’s it! You have successfully turned off Jump Lists.
Now right-click on an application pinned to Taskbar or Start Menu and you will notice that most visited and recently opened items are not visible anymore.
You can activate or turn on Jump Lists anytime. Just follow the above steps and use that button to turn on Jump Lists.
You may also read these interesting tutorials: Change The Number Of Recent Items Displayed In Jump Lists In Windows 10 and Quickly Access Any Folder From Windows Explorer Jump List In Windows 10.
The Verdict:
Turning off Jump Lists has its own benefits and it also looks nice after turning off the Jump Lists of Taskbar and Start menu applications. Instead of manually cleaning or removing the most and recently visited items (which can also be frustrating if a lot of items are there), you can simply hide Jump Lists. Later on, you can bring them as per your needs.