This tutorial details how to quickly access any folder from Windows Explorer Jump List in Windows 10. Windows 10 is an extremely powerful Operating System, having all sorts of bells and whistles that help you in getting your work done, quickly and efficiently. However, it’s also one of the most user friendly Windows releases ever, with a truckload of accessibility enhancing features that make everyday computing a joy for just about everyone.
The Jump Lists, introduced first with Windows 7, are one such feature. Discussed in one of my recent blog posts, Jump Lists are application specific lists that quickly let you access your favorite documents, music, pictures etc. with just one click.
But did you know, that you can use the Windows Explorer jump list to quickly access just about any folder on your computer, without even having to launch Windows Explorer? Bet you didn’t. Let’s unravel how you can quickly access any folder from Windows Explorer jump list in Windows 10.
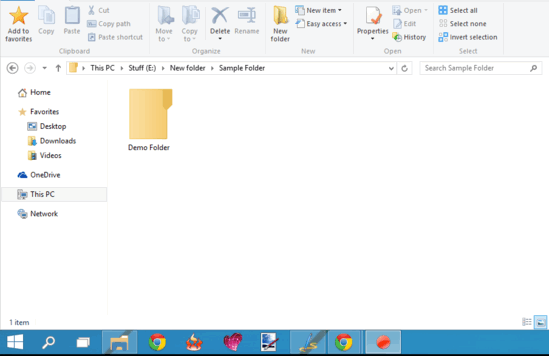
How To Quickly Access Any Folder From Windows Explorer Jump List In Windows 10?
Speedily accessing your favorite folders directly from the Windows Explorer jump list is essentially a two part process. However, if you’ve been reading my Windows 10 focused tutorials, you already know the first part. Confused? Read on, pals:
Step 1: For a folder to be quickly accessible from the Windows Explorer jump list, it needs to be pinned to the jump list (Psst.. you can even pin a disk partition to the jump list). And to that, you need to pin that folder to Home. So what do you need to do here? Simply launch Windows Explorer, navigate to the folder that you want to pin to the Windows Explorer jump list, and right-click on it. Once the context menu pops up, click on Pin to home.
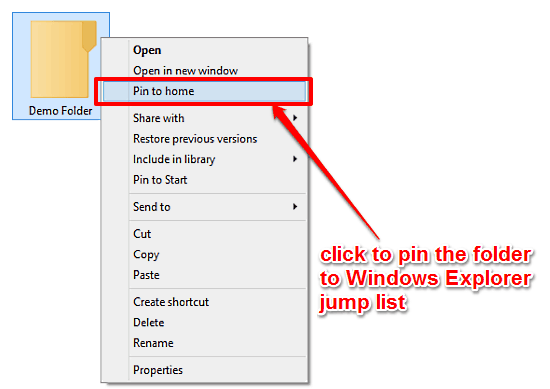
Step 2: That’s half the job done. To access the pinned folder directly from the Windows Explorer jump list, simply right click on the Windows Explorer icon in the taskbar. When the jump list pops up, you’ll notice your pinned folder under the Pinned section of the jump list. Go ahead, and click on it. Here’s a screenshot:
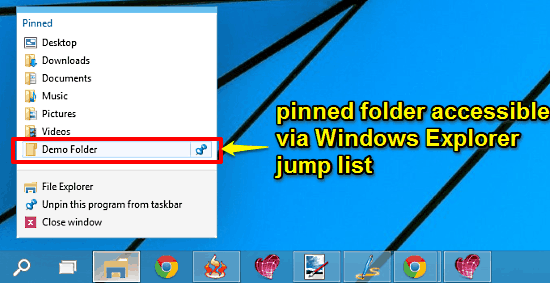
And Boom! Your pinned folder would be instantly opened. Simple as pie.
Check This Out: How To Increase Mouse Cursor Thickness In Windows 10?
Concluding Words
Jump Lists are an incredibly useful accessibility enhancing feature of Windows 10. They are simple, easy to use, and allow you to quickly access your favorite documents, music, pictures etc., in just one click. Add to it the fact that they let you access your favorite folders as well, and you’ve got one more reason to check ‘em out. So give them a shot, and let me know your thoughts in the comments below.