Out of the many goodies that the oven fresh Windows 10 comes with, one extremely useful is the Battery Saver functionality. Simple and straightforward to use, Battery Saver helps conserve the battery charge on portable PCs (or laptops) by limiting background tasks and other system activities, whenever the battery level reaches a certain threshold. For the most part, battery saver works out of the box, and doesn’t really need any additional tinkering on the user’s part. But what if you could make it even better?
As it turns out, you can, and that’s exactly what this write-up is all about. The advanced battery saver options let you specify the battery level (in %) for triggering it, as well as enable/disable push notifications and screen brightness dimming. Can’t wait? Read past the jump to find out how to configure advanced battery saver options in Windows 10. These will help in extending battery life in Windows 10.
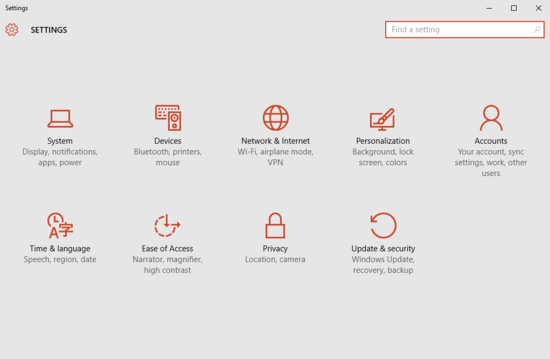
How To Configure Advanced Battery Saver Options In Windows 10?
Windows 10 makes it fairly simple to tweak the advanced battery saver options. A handful of mouse clicks here and there, and you’re ready to roll. Here’s a step by step tutorial anyway, illustrating how to get this going:
Step 1: Launch the modern style Settings app, and select the System sub-category. Now, click on Battery saver on the left, and jump to the right. Under the Battery saver sub-section, click on the Battery saver settings option.
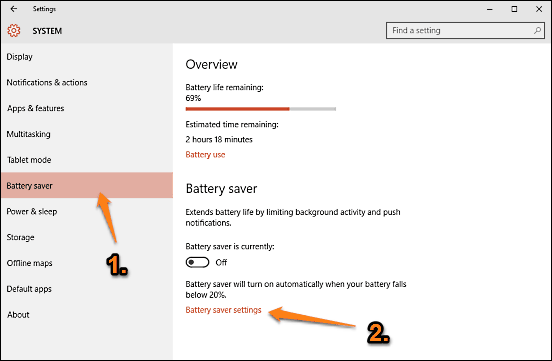
Step 2: You should be now on the advanced battery saver options page. Here, you can configure the battery level (in %age) for triggering battery saver via a handy slider. In addition to that, there are options to enable/disable push notifications and screen brightness dimming. What’s more, you can even add specific apps to be excluded from the battery saver’s control, which means that they can run in the background and display push notifications, even with the battery saver turned on. This can be done via the Always allowed sub-setting. Take a look at the screenshot below:
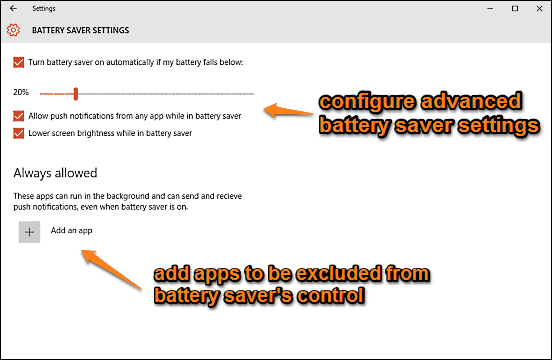
Also See: How To Enable Battery Saver In Windows 10?
Closing Thoughts
Battery saver is a pretty nifty feature of Windows 10, and with the advanced configuration settings detailed above, it gets even better. Take it for a spin, and let me know your thoughts in the comments section below.