Windows 10 comes with countless big and small features, and Jump Lists are one such feature. Originally introduced in Windows 7, they let you access all recently accessed files, folders, and documents with one (right) click. Moreover, jump lists are application specific. However, as useful as they are, jump lists can be a bit of a privacy issue, especially in cases when you have to hand over your PC to someone else for a little while. Problem, right?
Hardly, as you can easily remove recent files from jump lists in Windows 10. And it takes all but a few mouse clicks. Sounds like something you can use? Let’s find out the nitty-gritties!
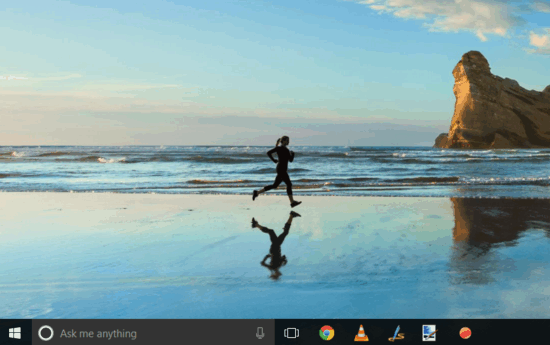
How To Remove Recent Files From Jump Lists In Windows 10?
Step 1: Removing some of the recent files from jump lists in Windows 10 is easier than you think. And this can come in really handy when you want some files to remain quickly accessible via jump lists, and want to remove others. To get started, find the application whose recent files you want to get rid of. It can be either a program pinned to the taskbar, or one listed in the Start Menu. Accordingly, right click or click on the expanded view arrow to view the corresponding jump list:
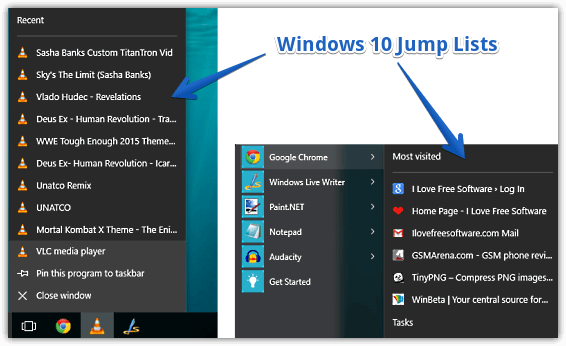
Step 2: Things get even simpler from here. Once you access the list of recent files/folders/documents in a jump list, right click on the one item that you want removed, and click on the Remove from this list option from the context menu. Repeat this for every item that you want to remove from the jump lists. Here’s a screenshot:
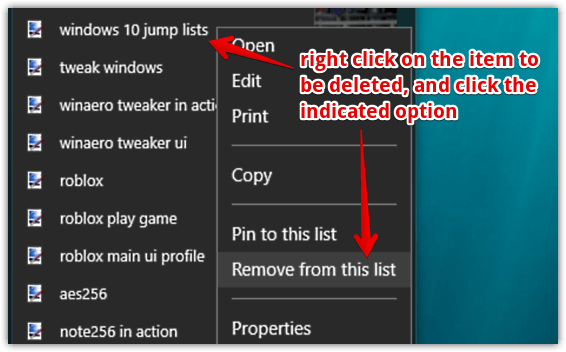
That’s all there’s to it folks. You’ve successfully cleared (some) recently accessed files from the jump lists in Windows 10. How hard was that?
Also Check: Change Number Of Items Shown In Jump Lists In Windows 10
Wrapping Stuff Up
Jump lists are an incredibly useful feature of Windows, and let you access your recently visited files and folders with one click. And the fact that you can selectively remove some items from them makes the whole deal even better. Give it a shot, you might just find yourself using jump lists more often.