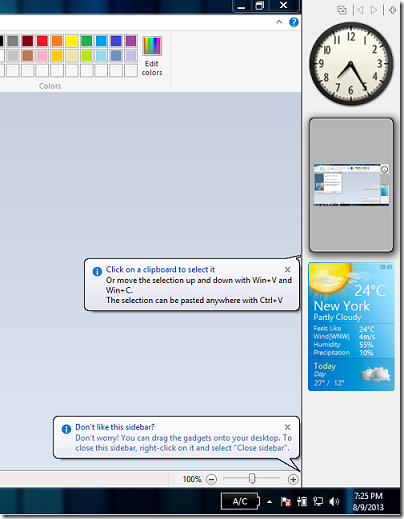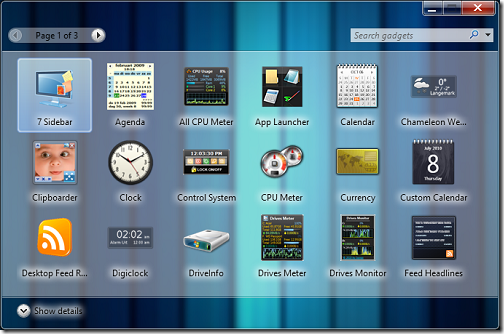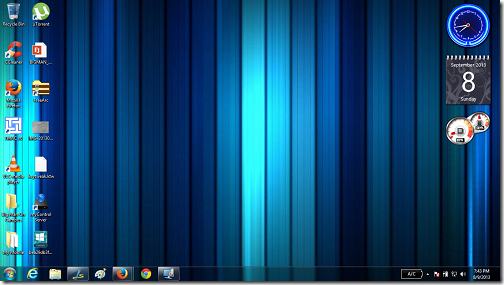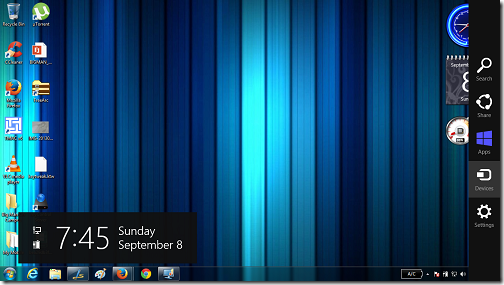8GadgetPack is a free app that allows you to use desktop gadgets on Windows 8, even though Windows 8 does not support desktop gadgets anymore. Many people want to know if they can add a clock on the Windows 8 desktop. Although you can always use the Win+C shortcut to bring up the charms bar and the clock, it would definitely be much neater if you can always have a clock sitting on your desktop. The beauty of this app is that even though Windows 8 has officially killed the desktop gadget environment, this app works around that issue by allowing you to use desktop gadgets which look ridiculously similar to the Windows 7 desktop gadgets, which is pretty amazing in itself. As many people are looking forward to adding a clock on their Windows 8 desktop, today, let me cover that, and as a bonus, you will also learn how to add other gadgets like weather, CPU etc on your Windows 8 desktop! So let’s go ahead and learn about using the 8GadgetPack software for Windows 8.
The steps involved…
Step 1: Download the 8GadgetPack setup file. (Download link at the end of the article)
Step 2: Run the setup. After the setup finishes, if you are asked to restart your system, restart it. Else, simply click on finish. When the setup has been finished, you will be presented with a sidebar containing gadgets on the left side of your screen.
In the above window, you can clearly see the sidebar open at the left side of the screen. The sidebar gives off more like a Windows Vista like look instead of Windows 7 like look, so if you like the Windows 7 look, just right click on the sidebar, and click on Close sidebar from the list of options that pop up. Don’t worry about closing the gadgets along with closing the sidebar, the gadgets will still be there.
Step 3: To add gadgets to your desktop, simply right click on the desktop, and select Gadgets from the context menu that opens up. (This method is strikingly similar to the method of adding gadgets on the Windows 7 desktop, right?) Don’t worry about the Gadgets option not being present in that context menu, because once this app has been installed, the Gadgets option magically appears in the context menu! Once you have clicked on the Gadgets option, you will be presented with a list of gadgets (which will be displayed in the exact same box that you are used to seeing on Windows 7), and to add them, simply double click on a particular gadget!
From the above window, just double click on any/all the gadgets that you want to add, and voila! they will be added to your Windows 8 desktop!
The end result…
The below screenshot is what your Windows 8 desktop will look like after adding the gadgets.
The gadgets are surprisingly and strikingly similar to the Windows 7 gadgets, and they come pre-installed with the app. All you have to do is to add them to the desktop by Right clicking on desktop –> Selecting Gadgets –> double clicking on gadget that you want to add.
Don’t worry about the gadgets being on the right corner of the screen, you can still access the Windows 8 Charms bar by moving your mouse to the corner of the screen! (see screenshot below)
So folks, this is how you add a clock (and other gadgets, like the sticky notes etc.) to the Windows 8 desktop, without losing on any functionality of the original Windows 8! We hope that you will enjoy using this app, 8GadgetPack for Windows 8. You can also check out a similar app called Thoosje sidebar, which instead of adding individual gadgets, adds a sidebar to your Windows 8 desktop, which although looks a little bit less native, looks and feels cool as well!