This tutorial talks about 5 methods to clear RAM on Windows 10 PC. Regardless of system architecture, these methods will work on all Windows 10 machines.
Four of these methods require you to create a simple script, while the fifth method uses a free software. Depending on what you prefer, you can choose the relevant method.
Method 1: Clear RAM on Windows 10 by Creating a Script file
Step 1: Click on the start button. In the menu that opens up, type notepad and click on the Notepad option to launch it.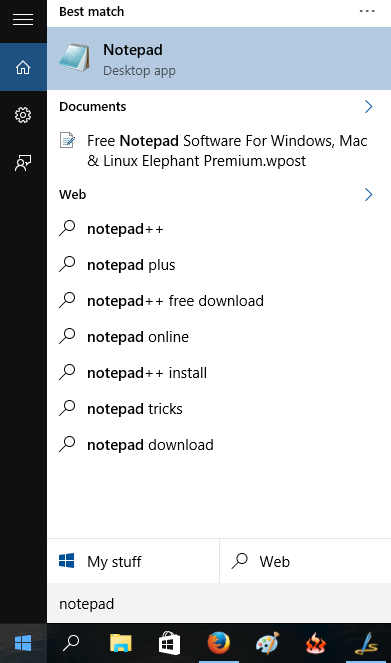 Step 2: Open up File explorer by right clicking on the Start button and clicking file explorer in the right click context menu. This will look like the screenshot below.
Step 2: Open up File explorer by right clicking on the Start button and clicking file explorer in the right click context menu. This will look like the screenshot below.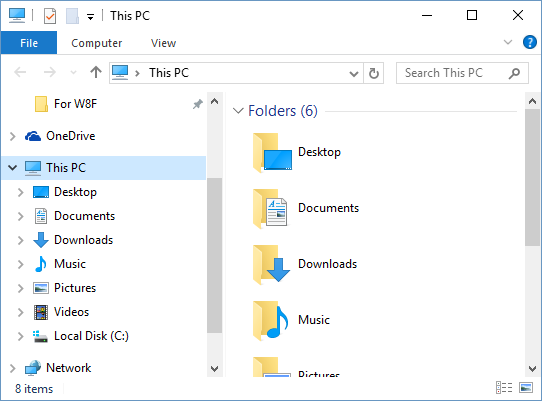 Here, right click on This PC and click on Properties. This will open up the below Window.
Here, right click on This PC and click on Properties. This will open up the below Window.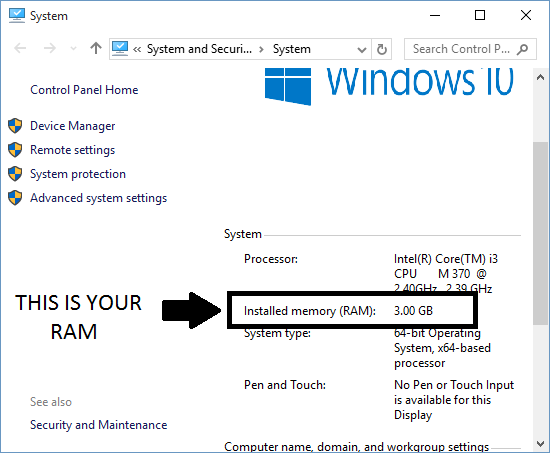 Take a note of the RAM installed on your system. Multiply this RAM in GB with a factor of 102400000
Take a note of the RAM installed on your system. Multiply this RAM in GB with a factor of 102400000
Eg. 3GB RAM = 3×102400000 = 307200000. Remember this number, we will need it in next steps. This number will vary based on your RAM size. I have given this example because I have 3GB RAM installed on my machine. It may all differ for your system. Make sure to calculate your number by multiplying RAM in GB with 102400000. You may use the built in Windows calculator for this purpose.
Step 3: In the notepad interface, type the following command.
FreeMem=Space(*your calculated RAM value*) where *your calculated RAM value* is to be replaced with the RAM value that you obtained for your machine in Step 2. In my case, the command becomes FreeMem=Space(307200000) which can be seen below.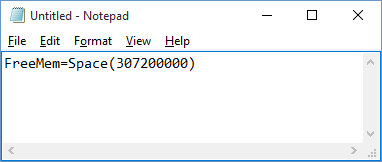 Step 4: Save the file with a .vbs extension. You may choose any name for the file. For ease of use, you may choose to save the filename as RAM Boost.vbs or something else which will make the purpose of the file easy to recognize.
Step 4: Save the file with a .vbs extension. You may choose any name for the file. For ease of use, you may choose to save the filename as RAM Boost.vbs or something else which will make the purpose of the file easy to recognize.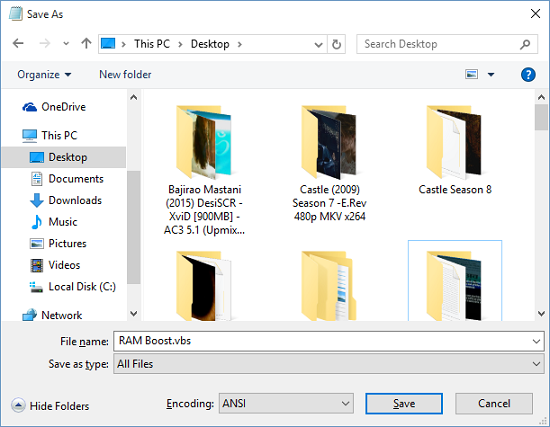 Step 5: Double click on the saved file to run it!
Step 5: Double click on the saved file to run it!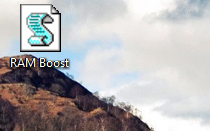 Step 6: When you double click it, you won’t see any notification saying that the RAM has been freed, but nevertheless you will see an almost immediate improvement in performance.
Step 6: When you double click it, you won’t see any notification saying that the RAM has been freed, but nevertheless you will see an almost immediate improvement in performance.
Method 2: Another Script File to Clear RAM
This method also works via means of creating a .vbs file, but here, we use a different command.
Step 1: Launch Notepad via the Start button. This step is the same as Step 1 of the previous method.
Step 2: In the notepad interface which opens up, type the following command.
mystring=(80000000)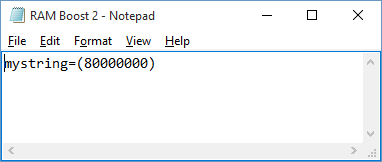 Save the file as RAM Boost 2.vbs
Save the file as RAM Boost 2.vbs
Step 3: Launch the newly created file by double clicking on the file that you have just saved.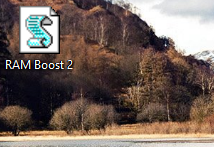 This method will also clear your RAM up to certain extent. For best results, you can launch the files created by method 1 and method 2 one after the other instead of launching just one of those files.
This method will also clear your RAM up to certain extent. For best results, you can launch the files created by method 1 and method 2 one after the other instead of launching just one of those files.
Method 3: Manually Free up RAM on Windows 10
Step 1: Use the following combination on your device – Ctrl+Shift+Esc. The task manager will now open up.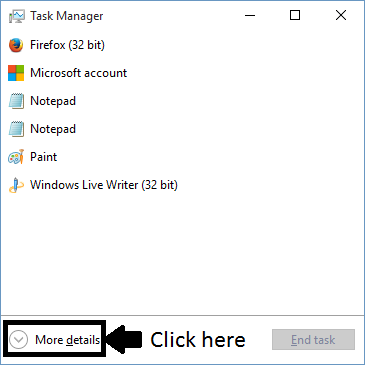 Click on the More details button at the bottom left of the task manager window. Now you will be shown the below window.
Click on the More details button at the bottom left of the task manager window. Now you will be shown the below window.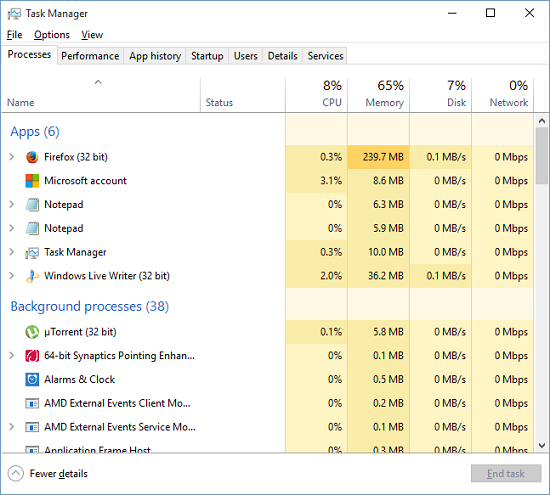 Step 2: In the detailed view of the Task Manager, click on the Processes tab. When you click on the Processes tab you will be able to see the RAM being consumed by some particular task or process. You can see under the Memory tab which app is taking up the most memory. You can then choose to terminate that particular app manually. For instance Firefox was taking a lot of memory on my system, which meant a lot of RAM was being eaten up by it. So I went forward and terminated it. To terminate the app, right click on the process and click on the End Task option.
Step 2: In the detailed view of the Task Manager, click on the Processes tab. When you click on the Processes tab you will be able to see the RAM being consumed by some particular task or process. You can see under the Memory tab which app is taking up the most memory. You can then choose to terminate that particular app manually. For instance Firefox was taking a lot of memory on my system, which meant a lot of RAM was being eaten up by it. So I went forward and terminated it. To terminate the app, right click on the process and click on the End Task option.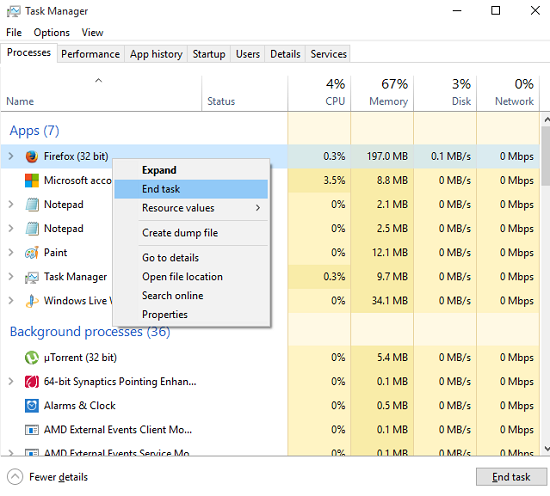 As soon as I ended it, I freed up over 10% of the memory.
As soon as I ended it, I freed up over 10% of the memory. 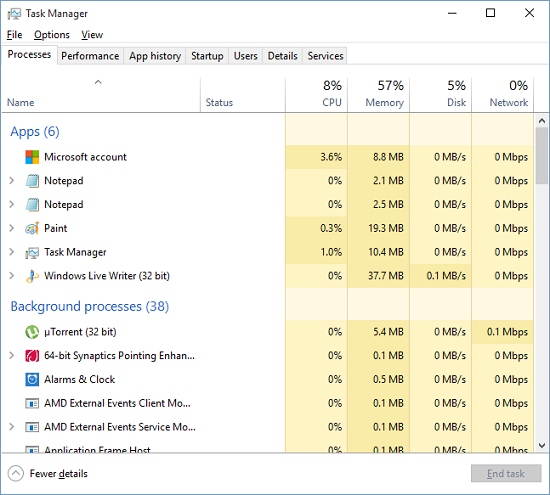 As can be seen, the memory usage dropped to 57% as soon as I killed the app.
As can be seen, the memory usage dropped to 57% as soon as I killed the app.
This is the manual method of clearing the RAM.
Method 4: Create a shortcut to free up RAM (Memory Cache)
This works by creating a new shortcut on your desktop by right clicking on your desktop, and selecting New –> Shortcut in the context menu which appears. In the shortcut path, you need to type %windir%\system32\rundll32.exe advapi32.dll,ProcessIdleTasks for 32 bit machines or %windir%\SysWOW64\rundll32.exe advapi32.dll,ProcessIdleTasks for 64 bit machines, save the shortcut and launch it by double clicking on it whenever you feel that your RAM needs optimization.
If you want to read the detailed guide for doing this, you can follow the first part of the guide that we covered earlier here to free up some RAM natively on your Windows 10 machine.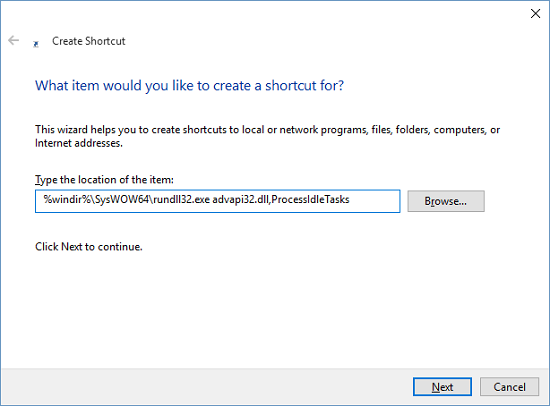
Method 5: Free Software to Clear RAM on Windows 10
An easier approach to work around the entire hassle of freeing up the load on your system is by using a free tool MemoryCleaner which has been around for a long time and has recently added support for Windows 10 as well. For our complete review of MemoryCleaner, you can head over to this link and know more about what this wonderful tool is capable of doing.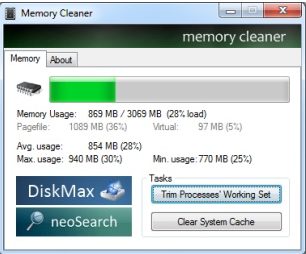
This sums up the methods that you can employ on your Windows 10 machine to free up some RAM. Do try them out and let me know how these worked out for you!
