MetroSidebar is a free software to add desktop sidebar to Windows 10 in which you can add custom Live tiles. You can add weather, launcher, clock, music player, battery indicator, and some other tiles that you use on daily basis. As these will be Live tiles, so the information for some tiles (like, weather tile) is updated automatically based on default refresh interval or custom interval set by you. You can also set the size and color of tiles as per your needs.
This desktop sidebar remains active on the desktop screen to view and manage all your live tiles. However, you can also enable auto hide mode which will be helpful to keep sidebar hidden when not in use. The best part is that when you are working on other applications (say browser, image editor, etc.) in full size mode, then this desktop sidebar remains hidden so that you can work with applications uninterruptedly. Whenever you need the sidebar, you can activate it using hotkey (Ctrl+Shift+M) or moving the mouse to the top right or top bottom corner on the desktop screen. 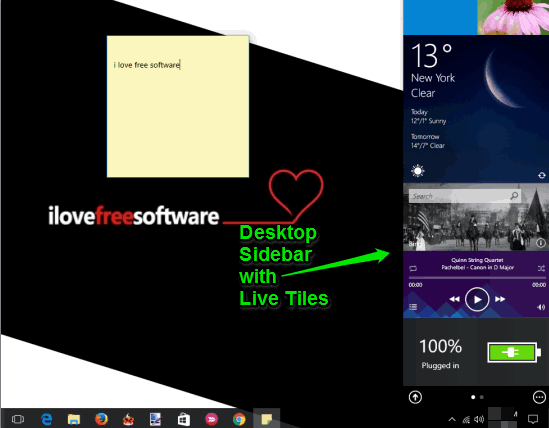
In the screenshot above, you can see desktop sidebar for Windows 10 where I have added music player, battery indicator, and a few other tiles. This sidebar is actually a combination of Windows 8 Charms bar and Windows Vista/7 gadgets widget, which looks great and quite useful also.
How To Add Desktop Sidebar for Windows 10?
This desktop sidebar is very easy to use. You can use this link to get its setup and install it on your PC. When you run it, you can see desktop sidebar at the right side on desktop screen. While running it for the first time, it shows a short guide to help you understand the basics of this software. You can follow that guide and finally the desktop sidebar will show with some default live tiles.
The default tiles include weather tile, picture tile, local time tile, launcher (to access Control Panel, My Computer, Recycle Bin, Notepad, Paint, and more), etc. The sidebar contains “rooms” which are used to access tiles. One room contains only 5 tiles. So if there are more than 5 or 10 tiles, then you need to switch between rooms to access the tiles. You can switch rooms using the “dots” icon available on the bottom middle part of sidebar.

Now lets see some of the important features of this Windows 10 Sidebar software.
Add Custom Live Tiles To Windows 10 Desktop Sidebar:
When you want to add more tiles, you can use Options icon (three horizontal dots icon) and select Add tiles… option. A new Tiles window will open that contains two sections:
- Local: Use this section when you want to add preset tiles. Available tiles are: Bing Search, Clock, Battery, Pictures, Power, Weather, etc.
- Tile Store: This software has its own store from where you can find different types of tiles or gadgets, install any tile, and then add that particular tile to desktop.
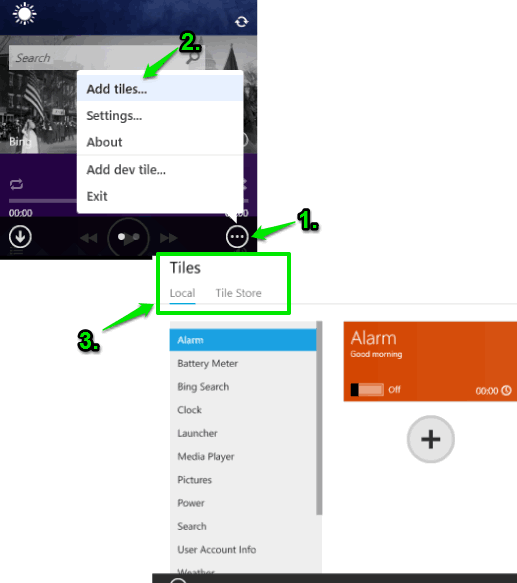
When a tile is added to the main room (front room), you can also drag n drop it to place to some other room.
Manage Your Live Tiles:
You can delete a tile, change tile color (using color palette), set tile opacity, and change tile size (smaller and larger) easily. For this, select a tile by right-clicking on it, and then options will be visible to you. For some live tiles (say weather tile), it also lets you adjust settings like change location to show weather information, refresh interval, temperature (Celsius or Fahrenheit), etc.
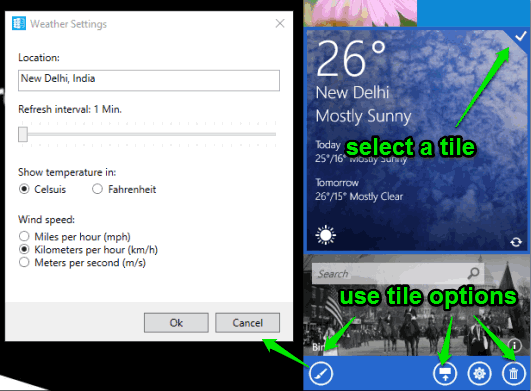
Use options and manage any tile you want.
Note: While changing a color for a tile, it also provides option to set opacity level for tile as well as desktop sidebar, but I didn’t find any change after adjusting the opacity level. So you can check if this works for you.
Customize Settings:
There are a few basic options that you can adjust using Settings window. Click Options icon (three horizontal dots) visible on desktop sidebar and then press Settings option. It will open Settings window. Now you can:
- Enable option to keep desktop sidebar always on top of other windows.
- Auto hide sidebar.
- Set monitor to display desktop sidebar (if you have connected multiple monitors).
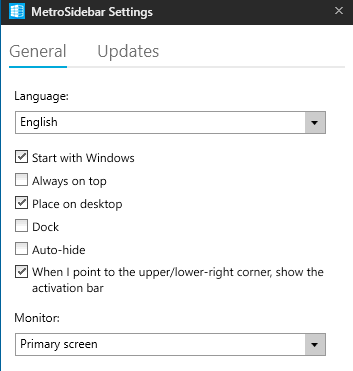
An option to enable/disable dock option is also available but I didn’t find any use of this option. When I enabled this option, it simply hid desktop sidebar and then I wasn’t able to access desktop sidebar unless I uncheck dock option.
Adjust settings and then you can start using live tiles on your personal desktop sidebar for Windows 10.
The Verdict:
There are some other tools to add gadgets (like this and this one) in Windows 10, but if you need a desktop sidebar for Windows 10 which provides features similar to Windows 8 Charms bar and Windows 7 gadgets widget, then I think this MetroSidebar software would be perfect. Just install it, add custom tiles of your choice, and enjoy. Instead of filling space in Windows 10 Start menu (or using two Start Menu), you can add live tiles in this desktop sidebar.