This tutorial explains how to add desktop gadgets in Windows 10. In the long course of its (continued) development over the past couple of years, the Windows line of Operating Systems has seen a lot of changes being made to it, making each subsequent version of Windows better than its predecessor(s). However, while most of these changes have been in the form of new enhancements and additions, there are some that have entailed the removal of some features, both big and small, as well.
One such interesting feature, that I’m sure everyone who’s ever worked with Windows Vista or 7 will remember are Desktop Gadgets. Offering a unique take on customization, the Desktop Gadgets were small widgets that you could place anywhere on the desktop, and offered a ton of information, ranging from the current temperature to stock alerts. However, despite being useful (and even fun), Desktop Gadgets were discontinued in Windows 8. But why am I telling you all this?
That’s because you can still get those cool looking gadgets on your Windows 10 desktop, if you want. Feeling nostalgic already? Head past the jump to find out how to add desktop gadgets in Windows 10.
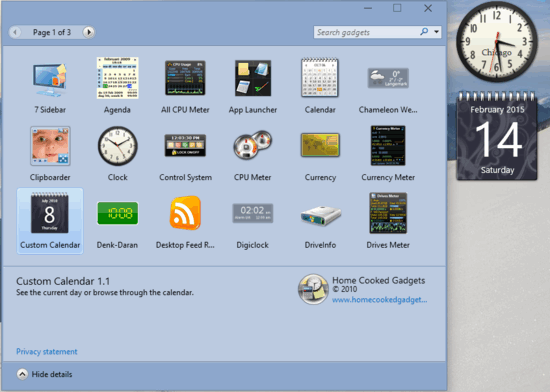
How To Add Desktop Gadgets In Windows 10?
8GadgetPack is a simple (but totally awesome) application that lets you add desktop gadgets to your Windows 10 desktop. It comes with a collection of over 50 fully functional desktop gadgets that can be added to the desktop. You can move around the gadgets, resize them, and of course, each one of them is individually customizable. The gadgets include clock, calendar, recycle bin, system monitor, sticky notes, volume control, CPU meter, clipboard manager, and many more. Here’s a detailed tutorial, explaining how to get started with 8GadgetPack:
Step 1: Download the application from its homepage, and installed it. When run, you’ll be able to view the gadget selection window, listing all the gadgets included with the pack. To add a gadget to the desktop, either double-click on it, or right-click and select Add.
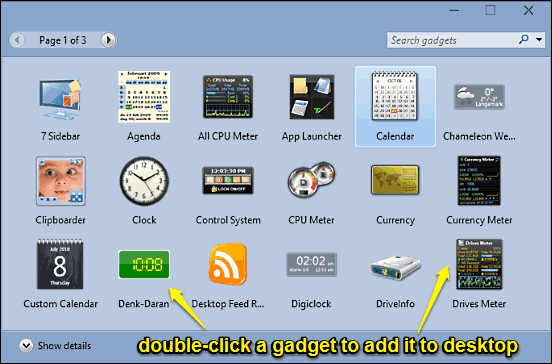
Step 2: And that’s all folks. As soon as a gadget is added, it’ll appear on the right side of the desktop. Similarly, you can add as many gadgets as you want. Each of the gadgets can be individually customized. To do so, simply hover over it, and click the small wrench icon appearing beside it. Upon installation, 8GadgetPack is automatically added to the list to the Startup programs, so you don’t even have to worry about launching it every single time you start Windows. Pretty awesome, right? Check out the screenshot below:
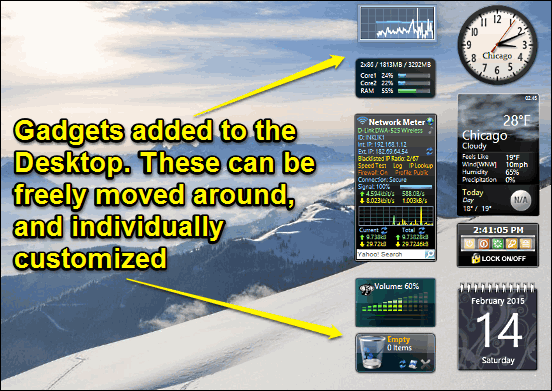
Also Check Out: How To Rename The Built-In Administrator Account In Windows 10?
Closing Thoughts
Desktop Gadgets were a nifty feature of Windows Desktop, and provided a wealth of useful information in an aesthetically pleasing fashion, until their discontinuation. But thanks to 8GadgetPack, you can enjoy them once again, along with all the regular awesome features of Windows 10. Try this little application out, and shout out your thoughts in the comments below.