This tutorial explains how to install Windows 10 from a Flash drive. Like almost all major Windows versions before it (Windows 8, Windows 7 etc.), or any modern Operating System as a matter of fact, Windows 10 too, can be easily installed from a USB flash drive. Not only is it more convenient, it’s faster too. Installing Windows 10 from a flash drive is probably the easiest method to get it up and running on your computer.
Wanna take a look at Microsoft’s latest OS and see what it’s all about? Keep reading to know how to install Windows 10 on your system, using a flash drive.
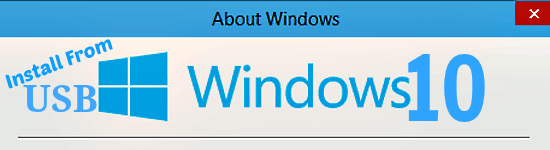
What Do You Need To Install Windows 10 From A Flash Drive?
Before you can even get started with the installation, there are a few hardware and software pre-requisites that you need to have. Here’s what you’ll require to begin with the installation:
- The official Windows 10 ISO (See: How To Download Windows 10 Free).
- A USB flash drive (with a minimum capacity of 4 GB).
- A computer (of course!) with USB boot functionality, and some free hard-disk space (around 25-30 GB), preferably as a separate disk partition, for the OS installation.
How To Install Windows 10 From A Flash Drive?
Installing Windows 10 to your computer is a multi-stage process, and primarily involves two parts: preparing a bootable USB flash drive, and the actual installation. Let’s see how it’s done, part by part:
Stage 1: Creating A Bootable USB Flash Drive:
First off, you’ll need to create a bootable USB flash drive with the Windows 10 ISO. This will be used as the installation media. Creating a bootable USB drive is easy, and you can use free applications like Rufus or UNetBootin. We’ll use Rufus for this article, as it’s both lightweight and fast. Once downloaded, Rufus can be directly used, as it’s a portable application. Here’s how it looks like:
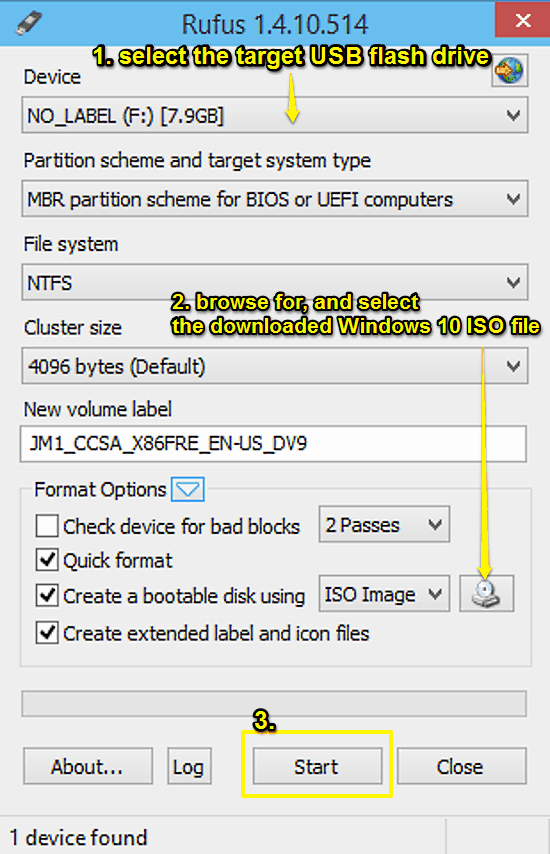
As illustrated above, Rufus automatically detects the plugged in USB Flash drive (make sure the correct drive is selected, from the drop down menu). Although this tiny application has a couple of options, most of them can be safely ignored.
To create a bootable USB drive, select the check mark beside the option Create a bootable disk using (ISO Image), and click the small drive icon to browse and select the Windows 10 ISO that you’ve downloaded. Once everything is all set, hit the Start button, and Voila! Rufus will create a bootable Windows 10 flash drive in a few moments.
Stage 2: Installing Windows 10
Once you’ve created a bootable USB flash drive having Windows 10, it’s time to proceed with the actual installation. So without further ado, let’s get this show started:
Step 1: Plug in the bootable USB drive to your computer, and restart it. When the computer is restarting, use the one time boot menu to boot from the plugged in USB flash drive.
Step 2: This should boot the system into the Windows 10 setup. Hit the Install Now button to get to the setup wizard.
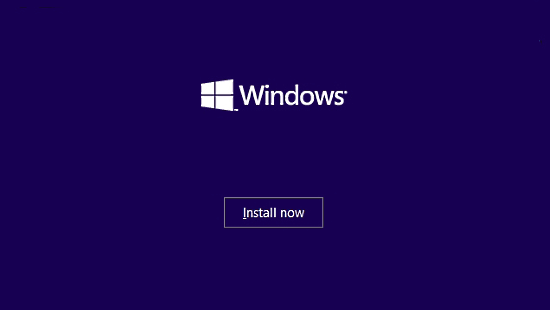
The Windows 10 setup wizard lets you specify a couple of installation options, such as:
- Choose whether to upgrade your current OS or install Windows 10 as a fresh OS.
- Specify the disk partition where you want to install Windows 10. It’s very important to have correct disk partition sizes while installing Windows 10 (or any other OS, for that matter). To know more about how you should go about partitioning the hard disk, read the Guide Regarding Correct Partition Sizes To Have While Installing OS
Step 3: That’s it! Once you’ve specified all the installation options, the wizard will automatically start the Windows 10 installation process and within moments, Windows 10 will be installed on your system for you to play with. Easy, right?
Conclusion
Installing Windows 10 from a Flash drive is really simple. In fact, the process is almost exactly same as installing any prior version of Windows on your system. Follow the steps outlined above, and you’ll have a brand new Windows 10 installation up and running in no time.