With this tutorial, we will address how to delete previously used account images on Windows 10 device. With Windows 10, although you can easily change your account image, the previously used account images are still available as tiny previews in the Account Settings page and this may cause a bit of a privacy concern should you not wish to have your previously used images there. Sadly there is no direct way to delete these images from being shown in the preview thumbnails in the Account Settings window, and hence today we will cover a really quick tutorial informing you how you can remove these images from your account settings page without downloading any extra software!
The steps involved…
Before we start, let me show you that my previously used account images are still visible in the account settings window.
Click start, select the user avatar and left click on it. In the menu that pops up, click on Change Account Settings.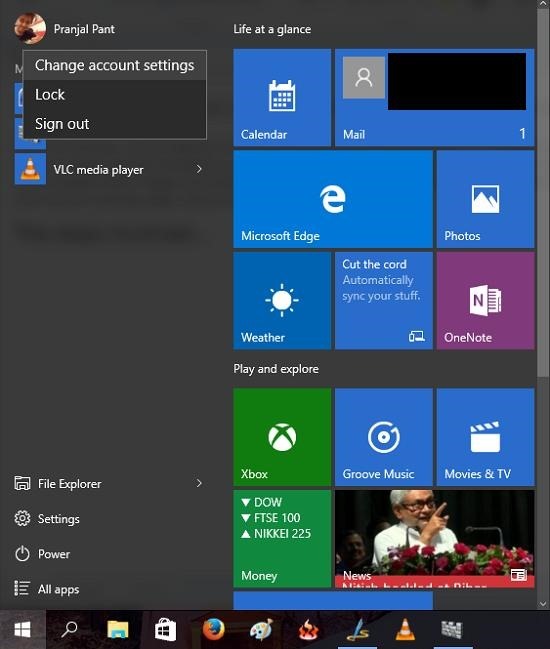
Now a window which you can see in the screenshot below loads up.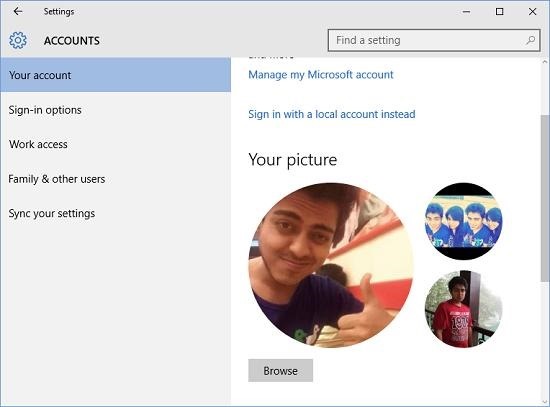 As can be seen, you can see my current image and the other previously used images as well. To delete these images from the previews (the smaller images), there is no direct way. Hence, we will follow the steps below.
As can be seen, you can see my current image and the other previously used images as well. To delete these images from the previews (the smaller images), there is no direct way. Hence, we will follow the steps below.
Step 1: Right click on the Start flag and select  File Explorer.Step 2: In the file explorer window, type %appdata%\Microsoft\Windows\AccountPictures and press enter in the address bar.
File Explorer.Step 2: In the file explorer window, type %appdata%\Microsoft\Windows\AccountPictures and press enter in the address bar. 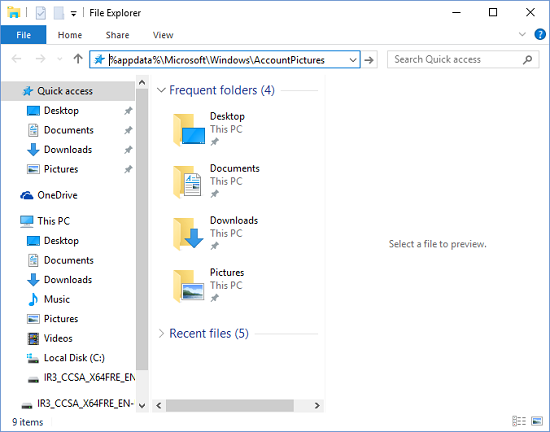 When you press enter after you’ve typed the address, you’ll see the window shown below.
When you press enter after you’ve typed the address, you’ll see the window shown below.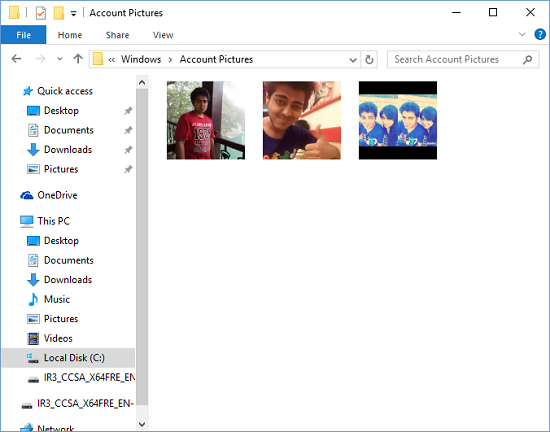 Step 3: Select the images that you don’t want to be shown in your Account personalization Settings window, and delete them from the directory! You can see that I have deleted the images from the directory in the screenshot below.
Step 3: Select the images that you don’t want to be shown in your Account personalization Settings window, and delete them from the directory! You can see that I have deleted the images from the directory in the screenshot below.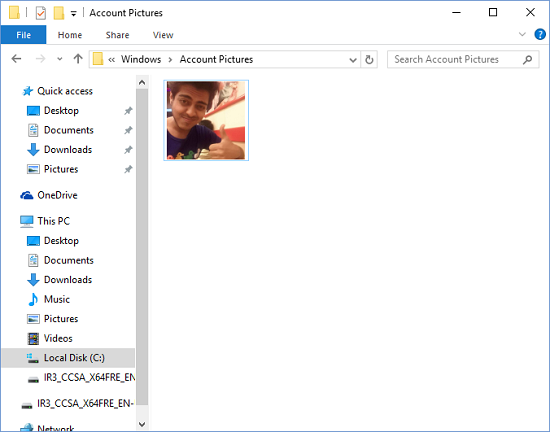
Results…
After the deletion, when I opened up the account settings via the start menu, selecting my account name and clicking Change Account Settings option, the below window was presented to me.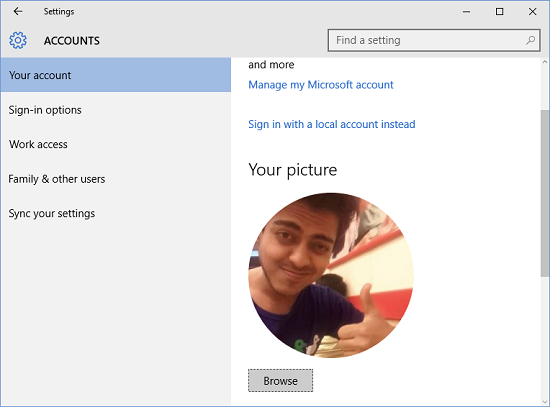 As you can see, previews of the other previously used images are not visible anymore!
As you can see, previews of the other previously used images are not visible anymore!
This pretty much wraps it up for this tutorial. Have fun modding your Windows 10 device, and stay tuned for more tutorials!