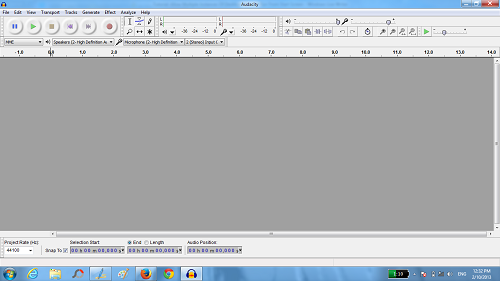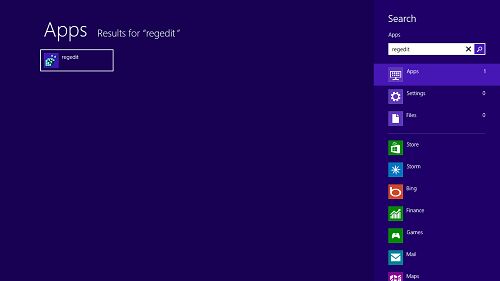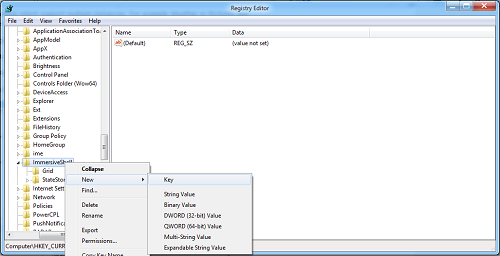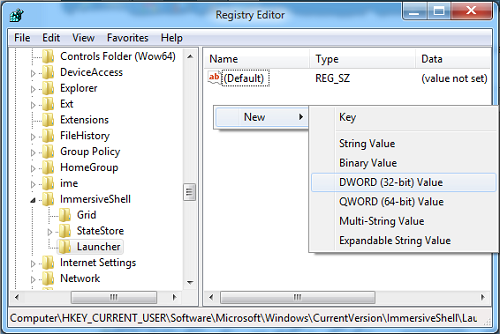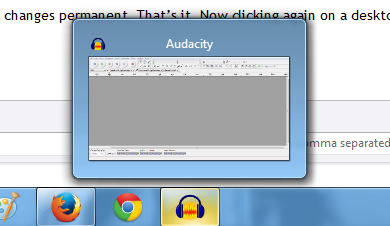In all versions of Windows before Windows 8, whenever you clicked on a shortcut to an app from the Start Menu, the app opened up as many times as you clicked on its icon. Say, if I clicked on the icon of an app 3 times, three instances (or windows) of that app would open up, regardless whether an instance of the app was already running or not. This was the case with most of the apps/software, if not for all.
With Windows 8, this behavior was completely altered. First, the Start Menu was replaced by the Start Screen (although you can get back the Start Menu through apps like ViStart 8). And now, whenever you click on any desktop app’s icon in the Start Screen, then the app launches, of course, but if one instance of the app is already running, then clicking on the same app’s icon will do nothing but maximize the already running app. This behavior can get pretty annoying, especially if you don’t want the running app to be maximized, and want to run a new instance of the app instead, because Windows 8 has killed the feature that allows launching multiple instances of apps right from the Start Screen.
Luckily for us, there is a simple registry tweak that you can employ to get the functionality of running multiple app instances in Windows 8.
The Problem…
Let’s assume that I launch an app, “Audacity” from the Start Screen.
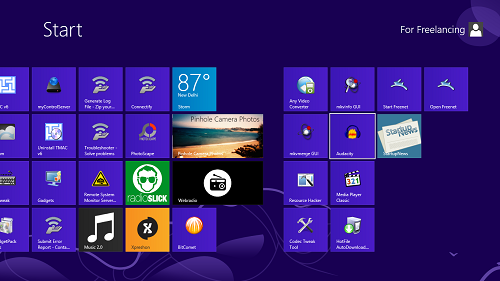
So naturally, I scroll through and click on the icon. The app launches just fine.
Now, I go back to the Start Screen, because I want to open another window of Audacity, because I want to edit two sound files. So naturally, I click on the icon of Audacity in the Start Screen again. That’s the logical thing to do, right? But what happens instead is that instead of opening a new window, I’m taken back to the same window of Audacity, leaving me like… ffffffuuuu!!
So I’m now pissed, and as is my nature, I’m now digging around for solutions. After a lot of poking around, I finally found one! Yay!
The solution…
The solution to this problem is an unbelievably simple registry hack, or tweak, if you call it so. So let’s not waste any more time, and get into the steps involved to fix this problem.
Step 1: Press Win+Q, and in the search box, type regedit. Click on the first result that appears. Alternatively, simply head into the Start Screen and type regedit, click on the first result.
Step 2: Navigate to HKEY_CURRENT_USER\Software\Microsoft\Windows\CurrentVersion\ImmersiveShell from the pane at the left.
Right click ImmersiveShell and click on New > Key (see above screenshot). Name it “Launcher” (without the quotes). Now you should see another folder called Launcher in the pane at the left.
Step 3: Click on the Launcher folder at the left side pane. Now, right click in the contents view on the right, select New> DWORD Value.
Name the DWORD Value as DesktopAppsAlwaysLaunchNewInstance and set its value as 1.
Exit regedit. Log Off, and log in again to make the changes permanent. That’s it. Now clicking again on a desktop app icon in the Start Screen will launch a new instance of the desktop app!
The Result…
Before the registry tweak, we could only open one instance of Audacity (or any other desktop app) even though we clicked on its icon multiple times in the Start Screen.
But after the registry tweak, as many times as we clicked on the Audacity icon in the Start Screen, a new instance of Audacity successfully opened up!
This concludes our tutorial for today. Have fun modding your system! Also, do let me know of your experiences in the comments below.
NOTE: THIS TUTORIAL ONLY WORKS WITH DESKTOP APPS, AND NOT WITH METRO APPS.
Also check out this master tutorial to make Windows 8 look and feel like Windows 7.