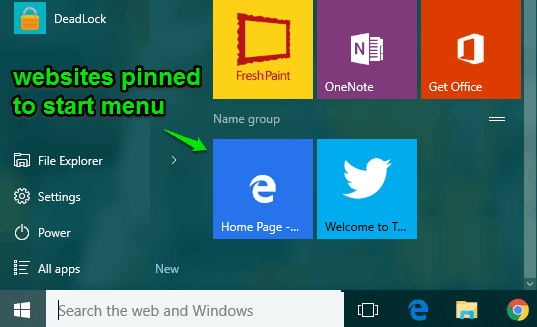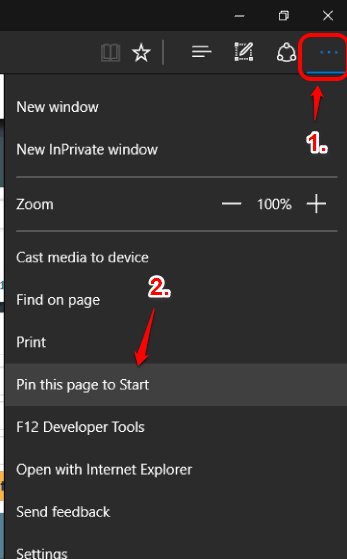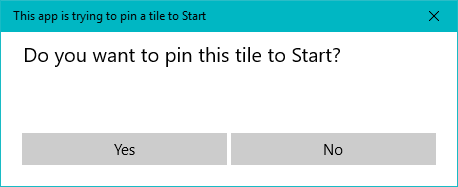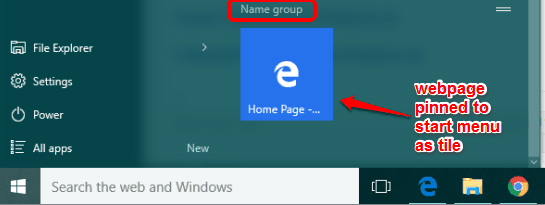This tutorial explains how to pin websites to Windows 10 start menu using Microsoft Edge.
Microsoft Edge has brought some very interesting features that other web browsers don’t support natively. It helps in annotation of webpages and save them, share webpage to Facebook, Twitter, etc., and more.
One more interesting feature that catches the attention in Microsoft Edge is to pin websites to start menu as tiles in Windows 10. This is something really useful when we use some websites on daily basis. Instead of bookmarking the websites, it can be a good choice to pin those websites to Windows 10 start menu as tiles.
Above you can see the websites tiled by me in my Windows 10 start menu using Microsoft Edge browser.
How To Pin Websites To Windows 10 Start Menu as Tiles Using Microsoft Edge?
This task is really simple. All you have to do is:
Step 1: Open Edge browser and a webpage that you want to pin to start menu.
Step 2: Click on More icon (three dots) available at the top-right corner of Edge browser. It will open a pop-up. In that pop-up, you will see the option to “Pin this page to Start“. This is the option you need to click.
Step 3: When you will click this option, a pop-up will appear to confirm the option, like visible in the screenshot below. Click ‘Yes’ button and the webpage will instantly add to the Start Menu of your Windows 10.
In a similar way, you can pin more webpages to Start Menu. All webpages are added in a new group and you can also rename the group.
If you find this tutorial useful, you may also check other valuable tutorials covered by us: