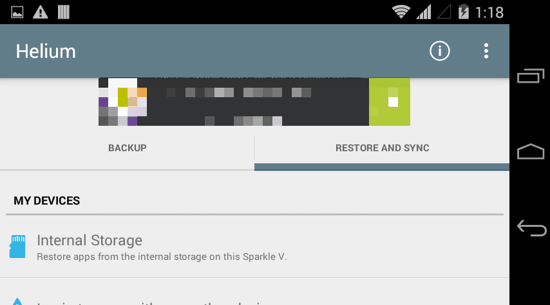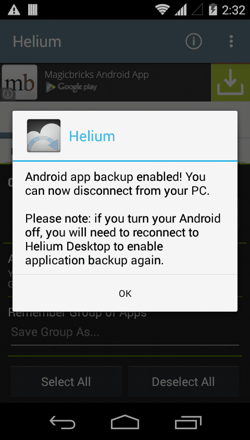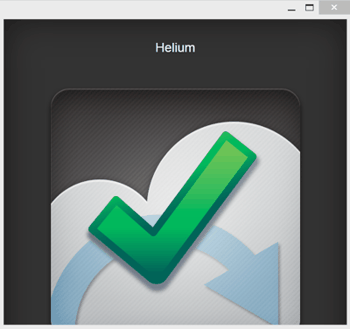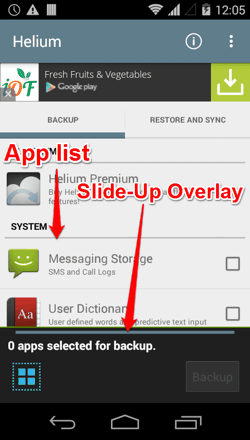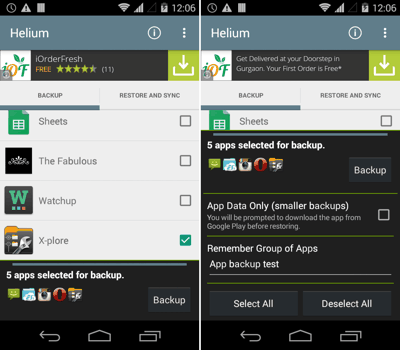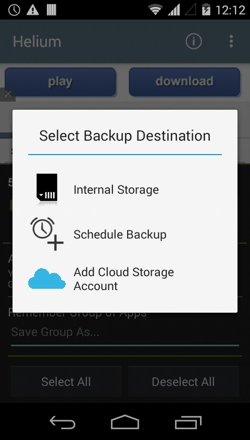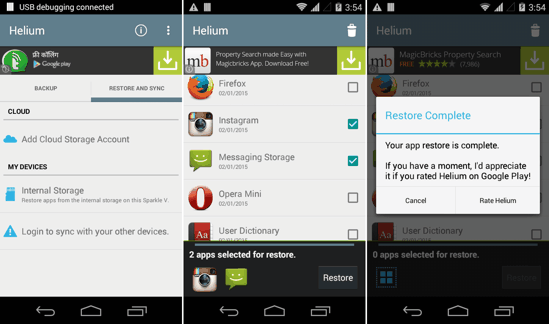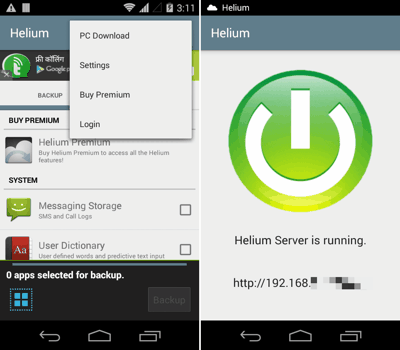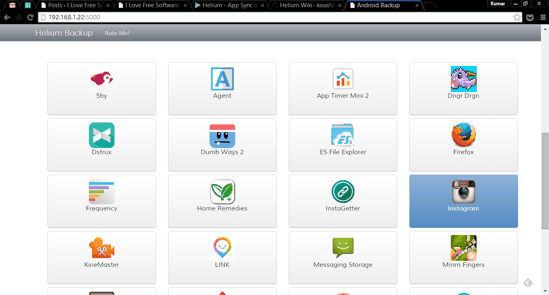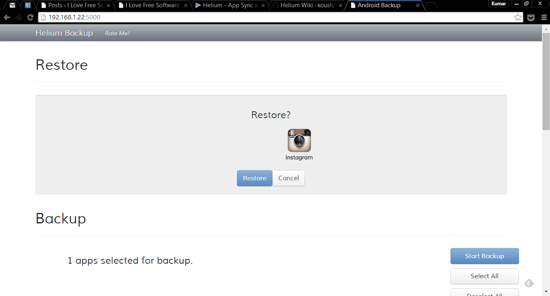Helium Backup for Android allows you to backup your apps and the app data without the need of a Rooted device. You can use Helium to backup your apps and data to your external SD card or your PC. You can also backup SMS, Call Logs, and the User Dictionary (used in predictive input for keyboards). You can either backup the app AND the app data, or choose to back up the app data only, whose data will be restored AFTER you install the specific apps from the Play Store. Read On to
Read On to learn how to backup your apps with Helium for Android.
You can also take a look at these other options for backing up data from your Android device. Want to back up only Messages? This Article might acquaint you with the best options out there!
How to Set Up Helium for Android?
Once you install Helium app for Android, you will need to download its PC client on your desktop PC. You can either just download the Chrome Browser Desktop app which you can grab from here; or download the desktop app client setup instead, if you do not a use Chrome on your PC.
- Once done, enable USB Debugging on your Android device by going to the Developer Settings. Don’t have a clue as to how to do that? I’ve got you covered — just read this article and you will know.
- Now you need to install all the USB drivers on your PC. Don’t worry, once you connect your device, your PC will automatically download and install all the needed drivers if you have a working Internet connection. Otherwise, you can download and install the drivers from here (this should work for most of the phones).
- Now open up the Android app. You will see a pop-up asking you to connect the Android device to your PC. Just connect your device to your PC with a USB cable and don’t forget to fire up the desktop Helium client (OR Chrome browser app).
- Once connected, your Android App will show this:

- Once your Android device and PC are correctly connected, the PC client (I was using the Chrome Browser app, but the design for the PC Client as well is pretty similar) will look something like this:

How to Backup your Android apps with Helium for Android?
Now most of the things that you do will be handled by the device itself so there’s no need to keep it connected with PC for any longer. And now follow these steps:
- Open up the Helium Android app if you haven’t already.
- The User Interface is basically comprised of a list of all the installed apps on your phone, and an overlay as shown in the screenshot below. Just select all the apps that you want to back up from the app list first. Don’t forget to select the ‘Messaging Storage’ (to backup SMS and Call Logs) and ‘User Dictionary’ option if you want to back them up as well.

- You will see that the overlay at the bottom will show the number of selected apps now. Slide it up to see more details and options for backing up the apps (shown in the second screenshot below). In this menu, you can tick mark the ‘App Data Only’ option if you want to ONLY back up the data. If you choose to do this, the apps will need to be downloaded from the Play Store before you can Restore their data. You should select this ONLY if you don’t want the backup files to be too big. A reason to backup the apps as well would be to be sure that you can still get the apps even if they are removed from the Play Store (Google has been known to remove apps).

- Once the name has been set, touch the ‘Backup’ option. You will see a pop-up which will ask for the backup method to be used. Select Internal Storage if you are on Android 4.4 Kitkat (because Google had disabled SD Card write permissions in Kitkat and hence backing up apps on SD card is not possible). You can select the SD Card if you are on Android IceCream Sandwich or Jellybean or Lollipop (4.0 to 4.3, or 5.0 and above).
 (Do NOT select any of the other options as they might not work in the free version of this app).
(Do NOT select any of the other options as they might not work in the free version of this app). - The backup might take a bit long if you have selected too many apps or if they are too big in size. Once this is done, you will have a backup of all your apps, app data, SMS, and Call Logs!
- Restoring the backed apps is simple too and can be done right from the app. You just need to open the Restore option (visible from the main screen itself), and select the appropriate method that you used to back up the files. The app will show you a list of all the app backups (see the second screenshot below), where you just need to select the apps you want to restore, and tap on ‘Restore’.

- As an added precaution, remember to back up the ‘Carbon’ folder from your internal Storage or SD card by connecting device storage to PC via a USB cable, and copying it to your PC using the Windows/Mac file explorer. If you do ever lose your apps, format your device, or update it; you just need to copy that folder back to your Android the way it was, and install and launch Helium. Helium will then automatically detect the backups contained in that folder.
How to Backup and Restore Apps Wirelessly with Helium for Android?
Helium for Android has a pretty neat option hidden in the 3-dot menu button. Just tap it and follow these steps:
- Tap the 3-dot overflow menu icon on top right corner of the app’s main screen, and tap on ‘PC Download’. You will see a ‘Helium Server Running’ screen similar to the 2nd screenshot below.

- You will see the server address (second screenshot above) which you will have to note down and then browse to using your PC web browser.
- Once you open the web interface of the app and scroll down, you will see all the installed apps of your device right there. You can select the app(s) you need to backup from there itself. The backup file(s) will get downloaded once you Click ‘Backup’.

- You can also Restore apps wirelessly with this Web interface. All you need to do, is drag and drop or browse to the backup file on your PC, and Click ‘Restore’ (as shown in the screenshot below).

- The wireless backup and restore mechanism worked without any glitches whatsoever for me. Remember that this process will use the WiFi connection that BOTH your Android and PC have to be connected with.
Verdict
As you must have figured out by now, Helium is THE app you need if you ever want to format your device or end up losing your data somehow. Helium Backup for Android can easily backup all your apps and apps’ data and the SMS / Call Logs backup is an added bonus! This kind of functionality is easily available in other apps if you have Root, but for non-root users, Helium is the way to go. The free version of the app works flawlessly and can perform most of the essential backup functions easily. The premium version adds cross-device synchronization on Android and has Cloud Backup option (the option seems to be present in the free version too, but I have no idea whether it’ll work or not since the developer has clearly stated that it is ONLY available with the Premium version of the app). Just go ahead and download the free version itself. And don’t forget to share any issues that you face or queries you might have.