This tutorial explains how to change Windows 10 theme at scheduled time. You can apply any of the default themes of Windows 10 or a custom theme at scheduled time. To automatically change Windows 10 theme on the exact date and time, you need to take the help of Task Scheduler window (which is the native feature of Windows 10) and a free command line tool “Winaero Theme Switcher“. Task Scheduler will help to set date and time for theme change, and this tool will apply the selected theme. This way we can change Windows 10 theme at scheduled time.
One task created in Task Scheduler will apply only one Windows 10 theme. So if you want to change themes on different times or apply the previous theme again, then you can create more task(s). I have added all the steps here to create a single task using Task Scheduler and this command line tool to set a particular theme at scheduled date and time. You can carefully follow the steps and create task on your Windows 10 PC. Once a task is created, you can create more tasks by following the similar steps to apply different themes on scheduled time.
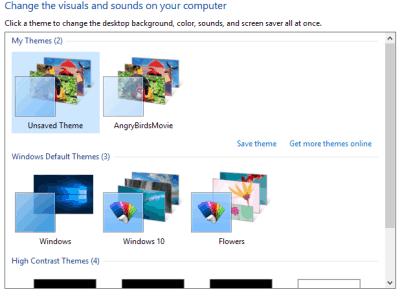
How To Change Windows 10 Theme At Scheduled Time?
Step 1: Type task scheduler and press Enter. This will open Task Scheduler window. In that window, tap the “Create task…” option.
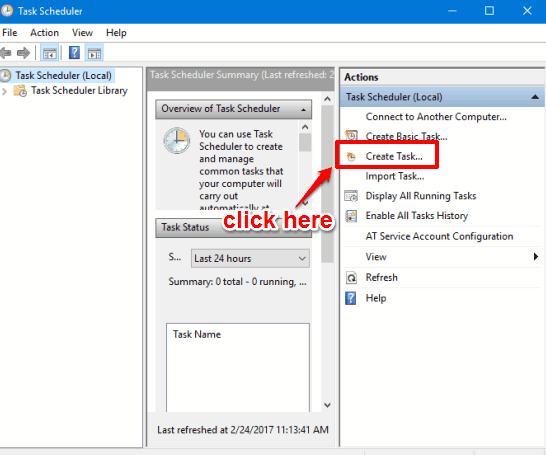
Step 2: A new Create Task window will open. Here you will see “General” tab. In that tab:
- Enter the name of your task.
- Enable Run with highest privileges option.
- Select Windows 10 in “Configure for” option.
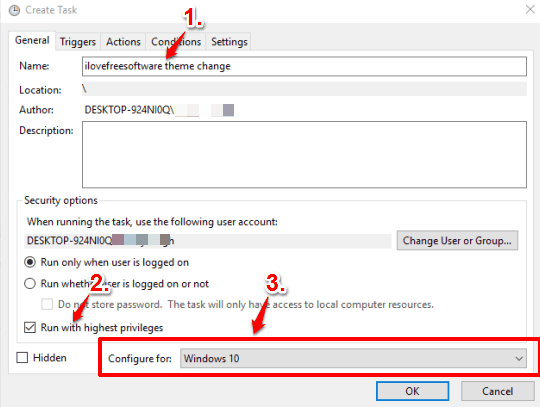
Do not press OK. Move to the Triggers tab.
Step 3: In this Triggers tab, click New button and New Trigger window will open. See the screenshot visible below. Here, set the schedule time and date so that theme can be applied automatically on that particular time. Select One time, Daily, Weekly, or Monthly option as per your need and set start date and time. Also, you can set other options such as: Repeat task every hour, 5 minutes, 15 minutes, etc. This is handy when you want to apply a specific theme at same time daily.
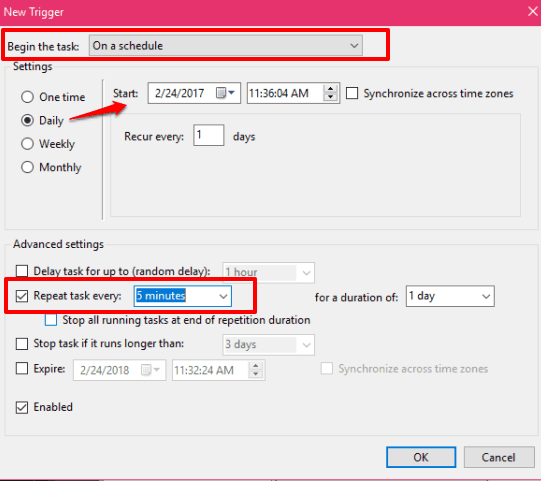
Click OK button to save trigger options and come back to Create Task window. Do not close this window yet.
Step 4: This is the most important step. You need to:
- Grab the zip file of Winaero Theme Switcher. This is the command line tool that we need to automatically apply selected theme on scheduled date and time using Task Scheduler. Extract its zip file and you will see two folders: Windows 7 and Windows 8. This tool is actually available for Win 7 and 8, but it works for Windows 10 too. So, you need to open Windows 8 folder and access ThemeSwitcher application. This application can change Windows 10 theme from command promt. However, we are not here to do that. We need to automatically change Windows 10 theme at schedule time. Therefore we need this tool and Task Scheduler window.
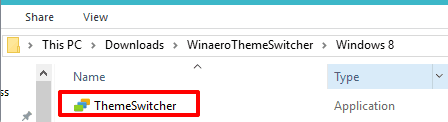
- Now open Command Prompt window and drop ThemeSwitcher application on that window. Apart from that, you also need to enter the name of the theme that you want to apply. If you want to schedule default theme of Windows 10, then you can find its location here: “C:\Windows\Resources\Themes“. If you have installed other custom Windows 10 theme, then it would be available here: “%userprofile%\AppData\Local\Microsoft\Windows\Themes“. By accessing the theme location, you will be able to see the names of all the available themes. Now you know the theme name also, add it in the command. So, your full command would be like: source location of ThemeSwitcher.exe theme name. Do not execute the command. Only copy this command.
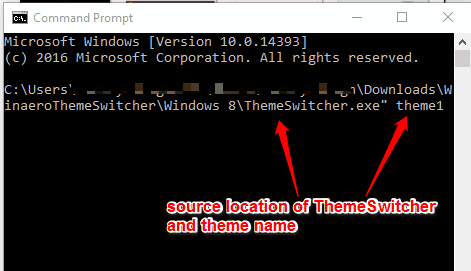
Step 5: Now go back to Create Task window again and access Actions tab. In that tab, press New button. New Action window will open. In that window, you will see Program/script box. Paste the command that you copied in step 4 in this box.
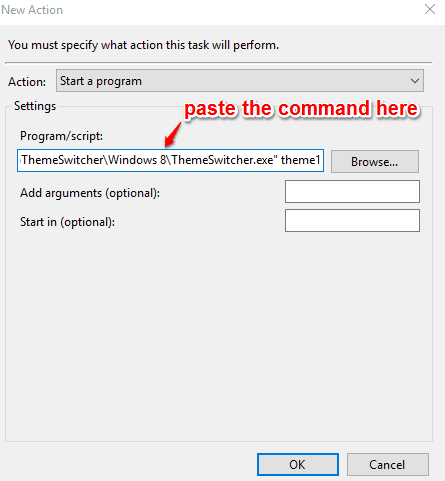
Tap OK and you will come to main Create Task window.
Step 6: Now recheck all the tabs (General, Triggers, and Actions) to see if everything is good. Finally, click on OK button and schedule the task.
In a similar way, you can create more tasks to change themes automatically on the scheduled date and time.
Now you can get back to your work. On scheduled date and time, Task Scheduler window will do its work silently. It will trigger the action, prompt Winaero Theme Switcher to change the theme, and the scheduled theme will be applied without any user interaction. How simple is that, isn’t it!
You may also check How to Disable Theme Change in Windows 10 and How To Enable Dark Theme In Windows 10.
The Verdict:
If you easily get bored with the applied theme in Windows 10 and need change time to time, then this trick to change Windows 10 theme at scheduled time is definitely helpful for you. I think a special use of this would be to have a separate theme during office hours, and a different theme when you are at home. For example, it will help you automatically apply Mac OS X theme, Ubuntu theme, or some other favorite theme when you are at home, and switch to a more formal theme when in office. You will have the choice to select date and time as well as theme that you want to apply on your Windows 10 PC. No need to manually access Theme Settings available under the Personalization menu in Settings app. Just set an action and a trigger in Task Scheduler window. If you carefully follow all the steps, you will be able to change Windows 10 theme at scheduled time using this trick.