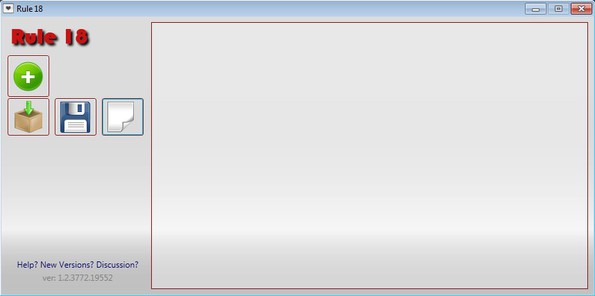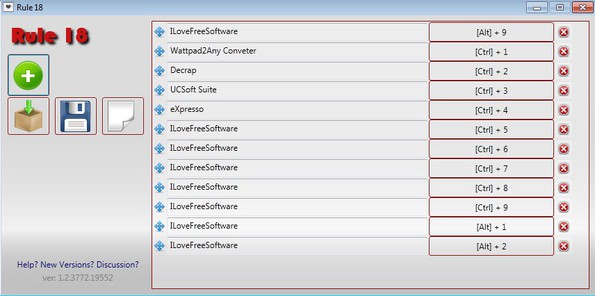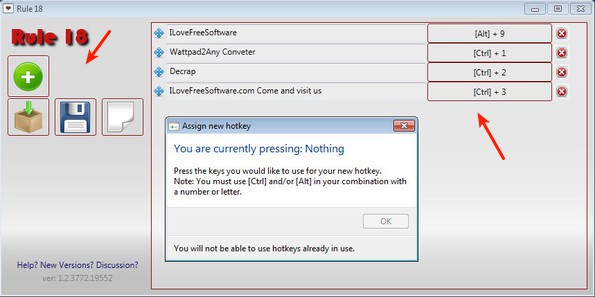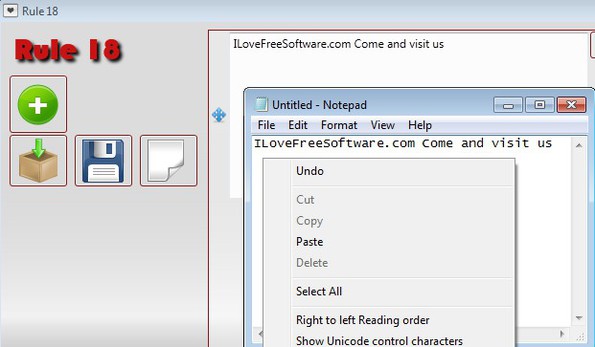Rule 18 is a free hotkey clipboard manager for Windows which allows you to assign a different keyboard hotkey to each one of the text clips that you store to its expanded clipboard. For example, when you add a text clip to Rule 18 it will be assigned Ctrl + 1 keyboard hotkey, next one Ctrl + 2 and so on. Every time that you need this text clip again, just press the assigned hotkey combination and it will be loaded to the clipboard so you can paste it, if it’s not pasted automatically.
Large empty area on the right is where you can keep track of clipboard entries that you add to Rule 18. They have to be added manually from the Windows clipboard. This means that when you copy or cut text it’s not going to be detected automatically by this free hotkey clipboard manager.
You’re going to have to click on the green plus icon from the menu on the left in order for it to appear in the list. Clip goes from Windows clipboard >> Rule 18, but only after clicking on the green plus icon.
Similar software: OrangeNote, Ditto Clipboard Manager, MemoClip.
Here we now have the list on the right populated with text clips and each one of them has a keyboard hotkey attached to it. Remember that when you press the keyboard hotkey, text clip will not be pasted, but only become active in the Windows clipboard from where you can then paste it.
Key features of Rule 18 free hotkey clipboard manager are:
- Small and lightweight – small size and very light on resources
- Can be used to assign text clips to keyboard hotkeys
- Allows you to save all the text clips and their hotkeys as documents
- Quickly activate text clips using keyboard shortcuts
- Adjustable keyboard hotkey – change the keyboard hotkey you want to use
- Taskbar icon flickers to let you know about active clip change
How to manage clipboard using keyboard hotkeys with Rule 18 free hotkey clipboard manager
When you run Rule 18 you’ll see an empty list on the right like we already mentioned. To add text clips, you’re going to have to first add them to Windows clipboard by copying or cutting text, just like you normally would by selecting text, right clicking and selecting either Copy or Cut from the context menu.
Once you’ve done that, click on the green plus sign and only then will the text clip appear on the list. It will automatically be assigned a keyboard hotkey, but you can change that by clicking on the exiting hotkey from the text clip list on the right.
So what to do now that we have text clips added and keyboard hotkeys assigned to them? Well you just need to press the assigned hotkeys and whichever text clip has been assigned to them will become active in the default Windows clipboard. After that you just have to right click wherever you need the text pasted and select Paste.
Conclusion
Rule 18 is great for everyone who needs to repeatedly paste text clips. Instead of having to manually select them and add to the clipboard you can just use keyboard hotkeys. It works and it’s free, what more could you ask.