This tutorial covers how to set Windows Spotlight images as desktop background in Windows 10. Whenever there is a new Windows Spotlight image, it will be set as your desktop wallpaper. Even if it is not set automatically, you can update the desktop background with Spotlight image in a single click. So, apart from showing Spotlight images on Lock Screen (which is a native feature), you can enjoy viewing those beautiful images on your Windows 10 desktop background also. You can also view the previous Spotlight images, choose a fit for Spotlight image (fill, fit, stretch, and center), and also save any Spotlight image on your desktop. For doing this, you need to use a free Windows 10 app, known as “Dynamic Theme“.
Natively, it is not possible to set any of the Spotlight images as desktop background in Windows 10. You have to first access those hidden Spotlight images and then set any of those images as desktop background. This whole process is too boring and involves multiple steps. On the other hand, setting a Windows Spotlight image as desktop background or wallpaper in Windows 10 can be done in an easy manner using this app.
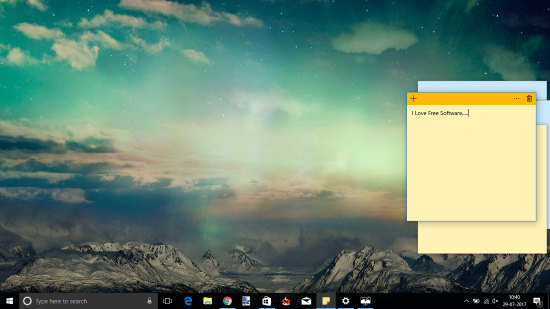
In the screenshot above, you can see a Windows Spotlight image visible as desktop background on my Windows 10 PC.
How To Set A Windows Spotlight Image As Desktop Background In Windows 10?
Step 1: Go to the homepage of Dynamic Theme app and install it on your Windows 10 PC.
Step 2: When the app is installed, launch it. Its interface will open which looks quite similar to Settings app of Windows 10. Its interface opens with “Background” section. Under this section, you will see:
- Drop down menu where you need to select Windows Spotlight option.
- Preview window where you can see how the Spotlight image will look after applying it as desktop wallpaper.
- Choose a Fit option.
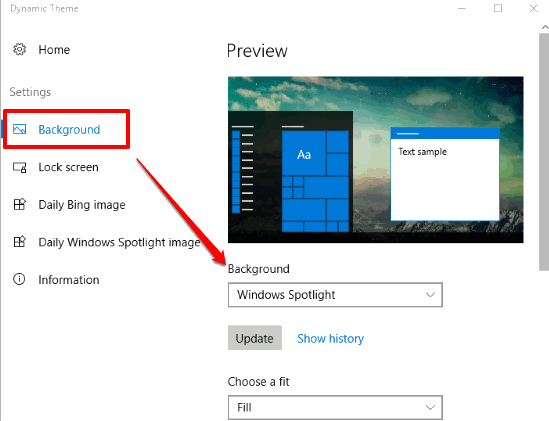
Set these options and then you can enjoy Spotlight image as desktop background in Windows 10. You can also change settings anytime you want. In case Spotlight image is not set as desktop wallpaper, then you can use Update button (as visible in the screenshot above) to apply it.
Apart from setting Windows Spotlight images as desktop background, this app has many other options that you can use. For example, you can use it to save Spotlight images to a folder, set Bing images as desktop wallpaper and Lock Screen, get an alert when there is a new Spotlight image, etc. Go through these options and use them as per your needs.
The Verdict:
Windows Spotlight feature provides really beautiful images and viewing those images as desktop wallpapers in Windows 10 is really a good experience. While normally we can’t set any of the Spotlight images as desktop wallpapers, this task is made simpler using this app.