Out of the bevy of impressive goodies that the fresh from the oven Windows 10 boasts, the lock screen is one of the most useful. The lock screen appears just before the login screen (the one where you enter your account credentials), every time you start up Windows 10, and is a core component of the overall Windows 10 experience. But is it just there for eye candy?
Not at all pals, as the Windows 10 lock screen is far more powerful, and most importantly, customizable than it appears to be. It can serve up app notifications when you’re not using your PC, display your favorite images, and do a heck of a lot more stuff like that. Intrigued already? Head over to the other side of the jump, as we run down the listing of 8 ways to customize lock screen in Windows 10.
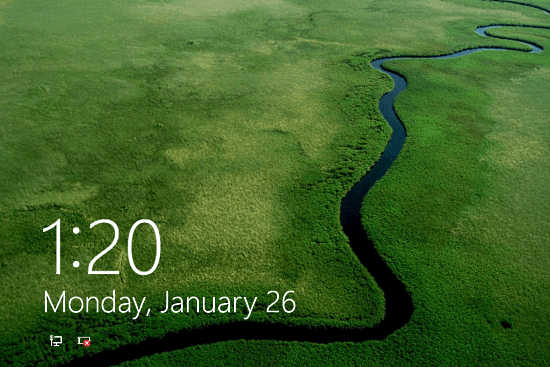
1. Display Your Favorite Image As Background
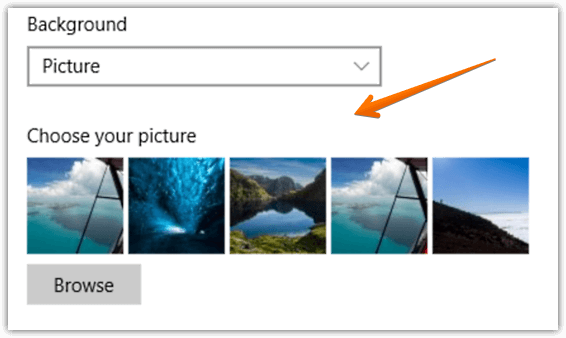
We all use a wide variety of images as wallpapers for our desktop. Some prefer to have a group family photo set as a desktop background, while others prefer a minimalistic image. But the desktop is not the only place where you can put up your favorite picture. In fact, Windows 10 lets you set just about any photo as your lock screen background. You can either choose an image from the set of default wallpapers, or specify your own. This can be done via the Personalization sub-module of the modern style Settings app. To see the details, click here.
2. Play A Slide Show Of Images
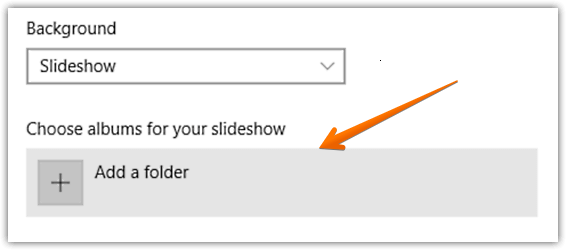
There are countless incredible backgrounds available out there that you can use as desktop wallpapers. And when it comes to family photos, the choice becomes even tougher, because all of them are equally awesome. Probably this is the reason that Windows 10 doesn’t restrict you into using only one image as the background on the lock screen. That’s right. You can specify a bunch of your favorite background images and have them play on the Windows 10 lock screen as a slide show. The only thing is that the images need to be in the same folder. Click this link to find out more.
3. Show Notifications From Multiple Apps
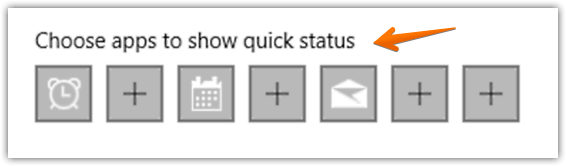
The modern (earlier known as metro) apps are one of the most incredible features of Windows 10, having been introduced with its predecessor, Windows 8. These apps include goodies like live tiles, real-time notifications, and much more. However, you can only receive notifications from these apps when you’re using your computer, right? Nope, as the lock screen is here to the rescue. That’s because you can choose up to seven modern apps, and have them display quick status notifications on the lock screen. Read this tutorial to see how.
4. Display Detailed Information From A Modern App
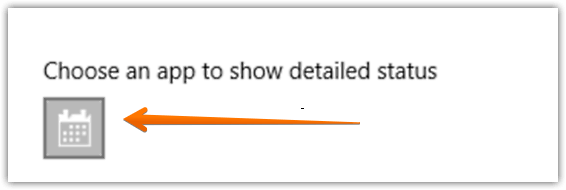
The quick status notifications displayed from multiple modern apps are all well and good, but there are times when you need a little bit more detail. There are times when you don’t just want to know the number of upcoming calendar appointments, but also the associated information (e.g. location, time) about those appointments as well. For all those times, the Windows 10 lock screen has you covered. You can specify one app that can display detailed information on the lock screen, via the Personalization sub-category of the Settings app. However, it’s important to know that only a handful of modern apps can be selected from. Read this write-up to see how you can do it.
5. Show Helpful Tips About Windows
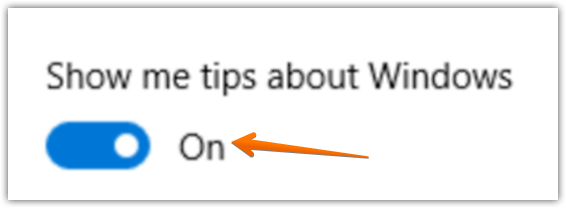
Although Windows 10 is one of the most user friendly Operating Systems ever, there might be users out there for whom the endless slew of features it offers can get a little too overwhelming, and probably even a bit confusing. Probably this is the reason that the Windows 10 lock screen can display random helpful usage tips about the Operating System, every time you start up your computer. So every time you see the lock screen, you find some useful information. However, if you’d like to have this functionality disabled, this article is your friend.
6. Display Alerts Regarding Upcoming Alarms, Reminders, And More
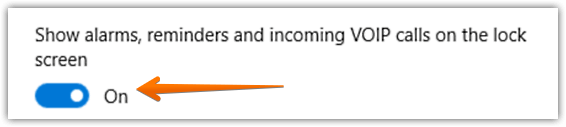
Thanks to the multi-faceted productivity machines that they are, our computers have single handedly replaced a whole bunch of daily use gadgets. So if you want to set up a reminder, there’s no need to write it on a sticky note and paste it on the fridge. Similarly, there’s no need to set the alarm if you have to leave early next day. All you need is a Windows 10 powered machine. And the best part is that you don’t even need to be actively logged in to it for these. That’s because the Windows 10 lock screen can display important alerts regarding upcoming alarms, important reminders, and even incoming VOIP calls (from supported apps such as Skype). Click here to see how you can enable this feature.
7. Change The Time Display Format
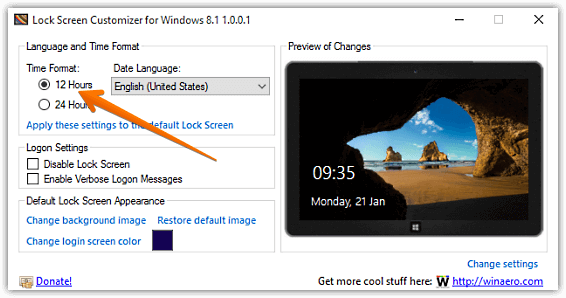
There’s a bunch of useful information that the Windows 10 lock screen shows, and the current system time is one of them. However, by default, Windows 10 only displays the time in the 24 hour format. And while that’s not much of an issue, there might be folks out there who prefer the more common 12 hour format. If you’re one of them, you’re in luck, as a nifty little portable app called Lock Screen Customizer lets you do just that. Originally intended for Windows 8.1, Lock Screen Customizer works just fine for Windows 10. Using it is really simple. Once you run the utility, all you have to do is click on the 12 hours option under the Time Format setting, and hit the Apply these settings to the default Lock Screen link. You might need to restart the PC for the changes to take effect. Lock Screen Customizer can be downloaded here.
8. Disable The Lock Screen
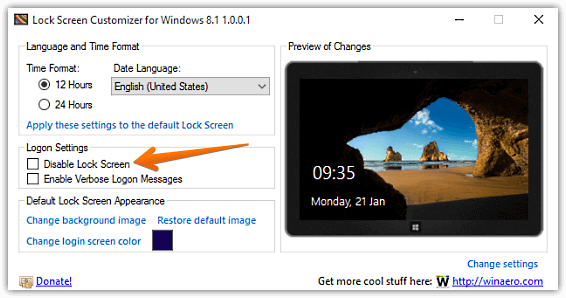
The pointers discussed so far clearly illustrate the usefulness and extensive customizability of the Windows 10 lock screen. However, even with all of that, some users might just want to straightaway go to the login screen, skipping the lock screen altogether. Not a problem, as Lock Screen Customizer, the application discussed in the previous step makes it super easy to disable the lock screen in one click. To do so, simply launch the application (preferably with administrator rights), and click the checkmark against the Disable Lock Screen setting under the Logon Settings sub-section.
You’ll Love Reading: 10 Exciting Features Of The Windows 10 Start Menu
Wrapping Up
The Windows 10 lock screen is not just a gorgeous looking visual feature, but includes a ton of functionality as well. And as seen above, there’s no limit to how much you can customize it. So try all of the above mentioned steps, and let me know which ones you find the best in the comments below.