Explorer HD is a free file management app for Windows 8 and 8.1 which allows you to easily manage all the files stored on your device within the Metro ecosystem itself. The app has a lovely design, which is pleasing to the eye, while keeping it extremely minimalistic in all aspects. You can basically perform all the file management tasks within the app, including tasks like copying, moving and deleting files. The frequently used directories are located at the left side of the screen in the app’s interface, and you can access them via a single click. You can also access other locations from the app’s control bar, which can be accessed by the standard method of right clicking on the screen to reveal the control bar. Explorer HD is available as a free download from the Windows App Store.
The main features of Explorer HD…
When you fire up Explorer HD post its installation on your machine, you will be greeted with its very warming landing page which looks like the below screenshot. 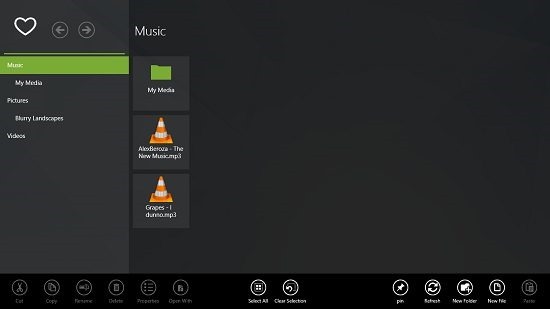
As you can see in the above screenshot, you can see the various directories on your system in the pane on the left side of the screen, and you can access their contents by merely clicking on them. The color scheme of the app (green on black) is very pretty and pleasing to the eye. If you look towards the bottom of the screen, you will be able to see the control bar of the app, which I have opened up by right clicking on the screen, and this houses the various options that allow you to copy, paste, move, delete, select all, pin, etc. Certain options on the control bar become active only when you right click on a particular file’s tile. In the below screenshot, you can see that I have copied and pasted the Grapes – I Dunno.mp3 from the above screenshot (the music library) to the pictures library (below screenshot).
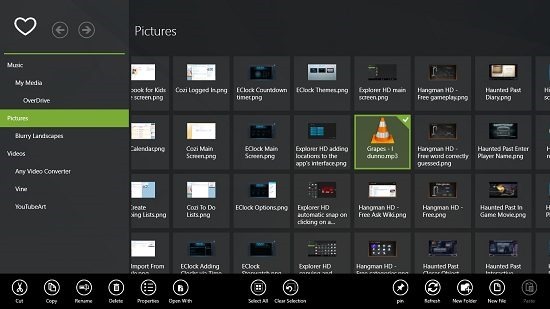
To perform a copy and paste operation, simply right click on a file and select the Copy option from the bottom of the screen, through the control bar. Then navigate to the location that you want to paste the file to. Again, right click on the screen and select the Paste option from the control bar. Now, your file will be pasted. The same steps apply for cutting and pasting (moving) a file, the difference being you need to use the Cut – Paste combination instead of the Copy – Paste combination. When you click on a file in the file explorer, the file explorer gets snapped to the side of the screen, opening the clicked file in the bigger half of the screen.
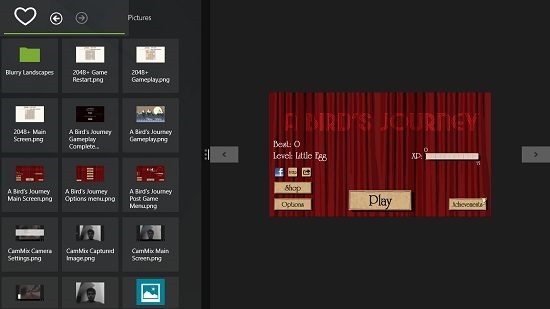
In the app, if you look towards the left side of the screen, you will only be able to see a limited number of locations. To add more locations, simply click on the heart button at the top left of the screen, and then select the directory that you wish to add to the app’s pane on the left side. You can select the directory from the interface shown below.
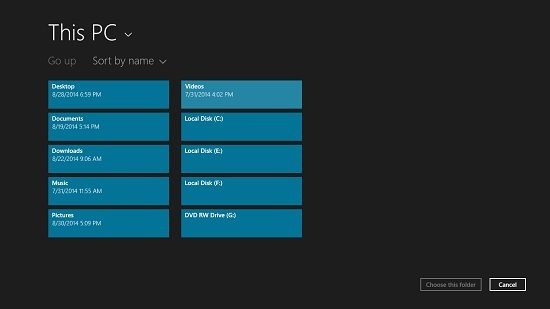
This basically sums up all the major features of the Explorer HD app for Windows 8 and 8.1 devices. You can also check out the other file manager apps like Link File and Files&Folders Lite that we have previously reviewed.
Conclusion…
Explorer HD is a very well designed file manager app for Windows 8 and 8.1 devices which allows you to easily manage your files and folders inside the Metro environment itself. The major strengths that I feel the app has are its interface and minimalistic design. Almost everything can be accomplished using the app’s control bar. The only one major drawback of the app is that when you delete a file using the app’s control bar, the file goes to the Recycle Bin instead of getting permanently deleted. I hope the developers add an option to permanently delete a file from within the app itself in the future, and till then I will rate this app a 4 out of 5!
Get Explorer HD.