This article explains explains how to move URL out of omnibox in Google Chrome. Normally, Google Chrome (or any other browser) displays the complete URL of a webpage in the address bar (better known as Omnibox in Google Chrome). Typically, this is how it should be, as it’s the ideal behavior. However, sometimes, the entire URL can become a little too much to comprehend (especially with a bucket load of random characters, numbers etc. appended to it), even though that’s how URLs work. What if you could always keep that omnibox clean and shining? You’d like that, won’t you?
Thankfully, there is a way to always (sorta) keep your omnibox blank and devoid of those extra long URLs. Using a simple Google Chrome flag, you can not only move the URL out of Chrome’s omnibox, but also show the hostname in the origin chip (wait, what?) in the toolbar. Baffled? Keep reading to find out more.
Update (30/8/2016): This Chrome flag option does not exist anymore.
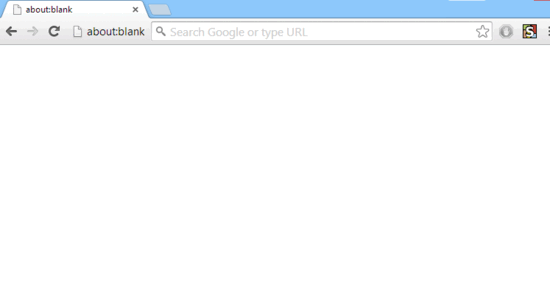
Omnibox? And What The Heck Is Origin Chip?
I know, you guys must be thinking, what’s with all those random weird sounding terms that I mentioned in the opening paragraph. While these might seem obscure, they are actually pretty simple. Here’s a brief explanation of these two terms, namely Omnibox and Origin Chip. Check it out:
Omnibox
Simply speaking, Omnibox is Google Chrome’s name for the address bar (or URL bar). The Omnibox differs from the regular address bars of other browsers as it integrates the address bar and search bar into a single unified bar. When you enter a website’s URL, Chrome takes you to the website. On the other hand, if you simply enter a search query in the omnibox and press Enter, Chrome will search for that search query through the default search engine specified in the browser’s settings.
What is Origin Chip, And What It Does
Now this one must be new for most of you. In the simplest of words, Origin Chip is just a small tile or box (or whatever you’d like to call it), which shows just the root domain (without any long appendages), and cleans up the entire URL bar, essentially making it blank. If you want to see the entire URL again, all you have to do is click on the origin chip. The following comparative screenshot should make it clear:
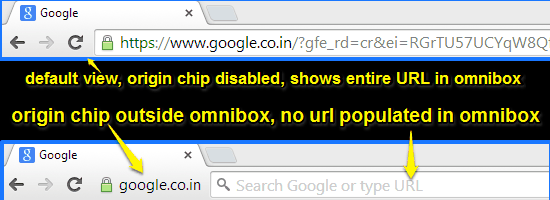
Pretty awesome, isn’t it? As illustrated by the above screenshot, the origin chip essentially removes the entire URL (and everything that’s appended to it) from the omnibox, thus making it blank. Only the root domain of the webpage is shown in the origin chip itself. If you want to see the entire URL again, simply click on the origin chip, and the URL will be populated in the omnibox. Simple as pie!
How To Move URL Out Of Omnibox In Google Chrome?
Note: As I’ve mentioned before in my previous articles, explaining How To Enable Offline Browsing In Google Chrome, and How To Auto Hide Scrollbars In Google Chrome, this tutorial also involves messing around with the experimental features of Google Chrome, not yet ready for prime use. So make sure you proceed with caution.
Step 1: Type in “chrome://flags” (without quotes) and press Enter, to access the Flags sub section of Google Chrome.

Step 2: You should be now on the Google Chrome flags page, which lists all these experimental features (with their brief description) in a list. Now, the Chrome flag that we’re looking for is called Enable Origin Chip. Scroll down the list to find it. Once the flag is found, you’ll see that it has a drop down list of options. These are mentioned below:
- Disabled: The default selection. This shows the standard behavior, with the entire URL appearing in the omnibox.
- Enabled and positioned trailing the location bar: This option enables the Origin Chip, and places it after the omnibox.
- Enabled and positioned leading the location bar: This option enables the Origin Chip, and places it before the omnibox.
- Enabled and positioned leading the app menu button: As you might’ve guessed, this also enables the Origin Chip, but this time, it places it before the menu button (the one with three lines).
Step 3: Now, it doesn’t really make a difference which one of the three options mentioned in the preceding step you select. All of them enable the origin chip with the same functionality. So select the option according to your preference regarding where you’d like origin chip to be. For this option, let’s select Enabled and positioned leading the location bar.
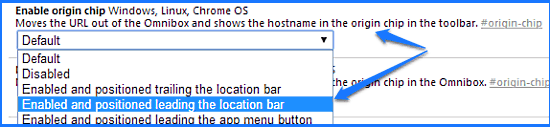
Step 4: As soon as you select the option, Chrome issues the standard browser relaunch prompt at the bottom. Click the Relaunch Now button to do so.

That’s it fellas! You have successfully enabled the origin chip. From now on, your omnibox will always stay blank and clean, regardless of which website you visit. Only the root domain of the webpage will be shown in the origin chip. To view the entire URL, simply click the origin chip.
And if you don’t even want that blank address, you can easily hide address bar in Google Chrome.
What’s The Point Of This Google Chrome Flag?
I don’t know about you guys, but when I discovered this flag, I thought, what the hell is the point of this I mean, apart from the fact that it cleans up the omnibox, there isn’t much sense to it. While some might argue that it’s more secure to have the origin chip enabled, as it masks your entire URL (and any important information that it might have!), it doesn’t really make much sense. But I guess with Google Chrome virtually offering zero customization (on the contrary, Firefox has a bucket load of full blown themes), this may be one of the very few ways that you can “customize” how Google’s browser looks like!
Also See: How To Turn On Password Suggestion Feature in Google Chrome
In any case, do give this one a try, and let me know your thoughts in the comments below.