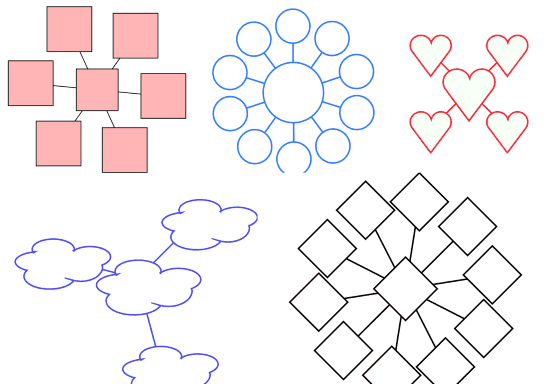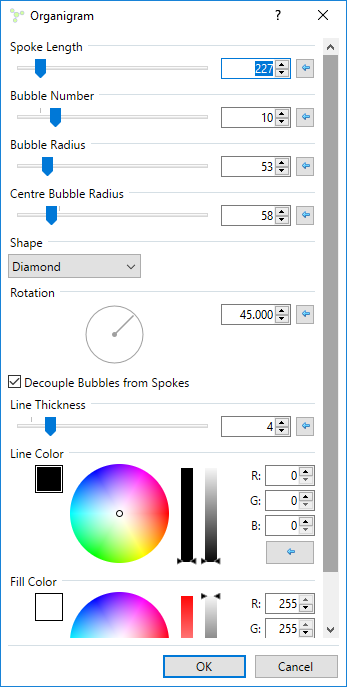Organigram is a free Paint.net plugin to create Organization Chart, Relationship Diagram, and other simple hub and spoke based charts in Paint.net. It lets you define number of boxes that you want in Organization chart, size of each box, color of boxes, and even shape of boxes, and then it will immediately create the corresponding chart in Paint.net. You can then proceed to add text or images in those boxes, as per your preference.
Below screenshot shows some of the example charts I was able to create using this Paint.net Organization chart plugin. Do note that by default the charts that are created are empty (as you can see below), and later you can add text etc. to them.
How to Create Organization Chart in Paint.net:
There is a free plugin for Paint.net that makes the complicated task of creating organization charts in Paint.Net very simple. This plugin is a part of EER’s plugin pack and gets installed with that. Unlike other Paint.net plugins, this plugin pack comes with an installer, and you can simply double click on the downloaded exe file to install it. The plugin’s discussion page is located here and you can follow it to stay abreast of any updates to the plugin.
Once you have installed the plugin pack, you can use this plugin by going to Effects Menu of Paint.net and then click on Render > Organigram. It will immediately open the interface of this plugin. The interface is very intuitive and easy to use.
Above you can see the full interface of this software. I really like how cleanly the interface is laid out. Just keep playing around with different aspects of the interface to create the perfect organization chart / relationship diagram / hub – spoke model in Paint.net. The best part is that as you make changes on its interface, the diagram is rendered and updated Live, so you can see how your changes are impacting the diagram.
- Start by providing number of Bubbles you want in your chart. You can have upto 50 bubbles in your diagram. This number does not includes the central bubble, that is always there.
- After that, you can define the Spoke length. You can use the slider to modify the spoke length, or provide length as a number.
- You can separately define radius of your outer bubbles, and radius of your central bubble. Now, this is very helpful. This means that you can separately control size of inner and outer boxes of your chart.
- Another option it provides is to choose shapes of your bubbles. At the time of writing of this review it provides following shapes: Circle, Ellipse, Square, Rectangle, Diamond, Heart, Cloud, Rounded Rectangle. Central bubble as well as outer bubbles all will get same shape.
- You can rotate the diagram as much as you want.
- You can also define Line Thickness, Line Color, and Fill Color of the bubbles.
As I mentioned above, as you modify these options, you can see the organization chart being updated Live. This is very useful to get the chart exactly as you want it.
Once done, you can just add any text (including stylized text) or images to the boxes, as you would normally do in Paint.net, and then save the final image in any format of your choice.
Now, this plugin works really well and has most of the options I would need while creating such a diagram. I hope the developer adds some more options to it down the line. My wishlist includes:
- Some option to separately specify shape of inner bubble and outer bubbles
- Option to remove Inner bubble completely.
- Options to separately specify line width, color, and fill color for inner and outer circles.
- Option to add border for entire organization chart (though, there are ways to add border to selection in Paint.net).
My Final Verdict:
Paint.net is my favorite image editor, and the one that I use daily (do you know you can even use Photoshop filters in Paint.net!). I am really amazed by the availability of so many plugins for Paint.net that tremendously enhance its limits. Organigram is another such plugin that lets us add beautiful organization charts in Paint.Net, and that too in a very simple manner. I really like how the developer has made the interface very easy to use, and has provided most of the options I would expect.
Do give it a try and let me know your experience in comments below.