This tutorial explains how to send SMS from PC using Android phone. There are various methods available which can be used to directly read or send SMS from PC using your Android phone.
In this tutorial, I will explain 5 different methods for sending SMS from PC with ease. These methods require installing an app on your Android phone and also a corresponding browser/desktop client of that app on PC. Do note that sending SMS from PC doesn’t mean that they are for free, and will cost you the normal carrier charges on your phone.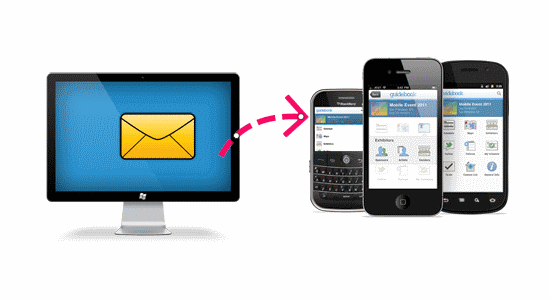
So, let’s get started with the methods.
Use Pushbullet to Send SMS from PC using Android Phone:
Pushbullet is one of the best desktop notification apps available to see all your Android phone notifications on PC including phone calls, app notifications, etc. But, the best part is that it can also be used to read and send SMS from PC seamlessly using your Android phone. So, start using this app to send SMS directly from your PC without even touching your phone.
Follow the steps below to send SMS from PC using Android phone:
Step 1: The first thing you need to do is install the Pushbullet Android app on your phone and sign in using your Facebook or Google credentials. After that, go to the homepage of Pushbullet on your PC and choose the platform which you want to use for reading and sending SMS from PC. Pushbullet offers a desktop client for Windows, browser extension, and a web application. So, I am going to use the web application in this tutorial.
Step 2: To open the web application, click the “Sign In” button on the homepage and use the same credentials you’ve used on your Android app to sign in. Once you’re in, you will see different tabs on the left of the screen such as Setup, People, Devices, Texting, etc.
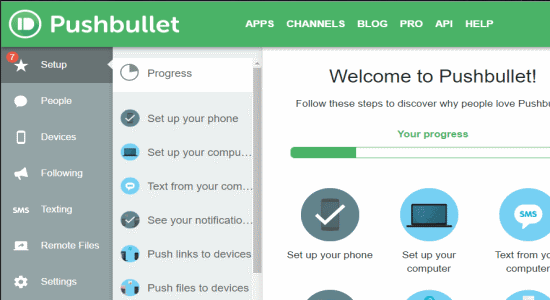
Step 3: When you click on the “Texting” tab, you will be able to see all your Android phone messages (SMS) along with a “Send New Message” option at the top. You can view all your messages and also send SMS using the new message option.
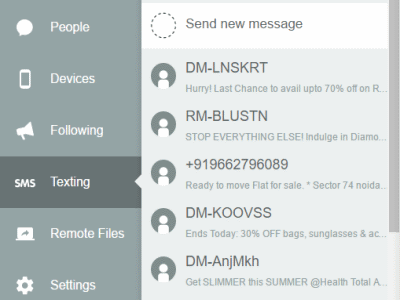
Step 4: To start sending SMS from PC, make sure that your phone is switched on and has an active Internet connection. Then click the option “Send new message” to compose and send a new SMS to any number you want or choose from your phone contacts.
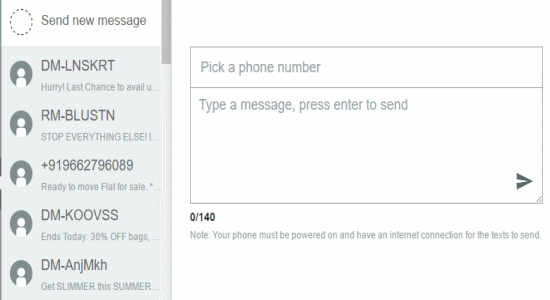
Step 5: To select a number, click on the input field where it says “Pick a phone number”. You will see all your phone contacts which you can use, or enter any other phone numbers. After that, type your message in the box and hit the “Send” icon to send the SMS.
How to Send SMS from PC using Android Phone with Yappy:
Yappy is another useful service which can be used to send SMS directly from your PC. Using this app, you can easily read, send message remotely, manage, and backup all your Android phone SMS right on the PC. This app is very useful in situations like when you’re using your PC and don’t have time to check your phone for reading or replying to SMS. Once you connect your Android phone and PC via Yappy, all your SMS syncs automatically between both the devices.
Let me explain how to use Yappy for sending SMS from PC:
Step 1: To get started, simply install and open the Android app of Yappy on your phone. Then choose any of the Google accounts you have to sign in. After that, visit the Yappy homepage to either use the web application, install the Chrome extension, or download the desktop client for reading or sending SMS from PC.
Step 2: I will use Yappy web application for sending SMS from PC. For this, open Yappy homepage, click the “Login” option and use the same Google details you’ve used on your phone to login. As soon as you do that, the dashboard will open up with various tabs on the left. The first one is the “Messages” tab where you’ll see all your phone messages .
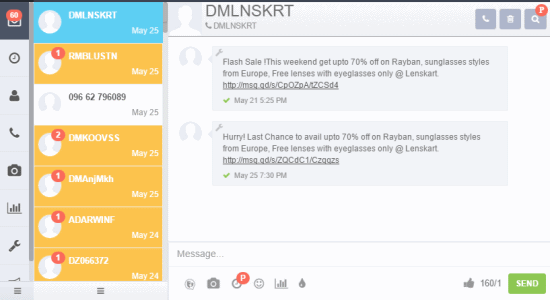
Step 3: You can simply read all the SMS on the “Messages” tab and reply to them directly while reading. Click on any SMS to read it and use the message input field at the bottom to reply. To send a new SMS, click the “New Message” button at the top of the “Messages” tab. After that, a small popup window will appear where you can enter the recipient’s phone number and type your message.
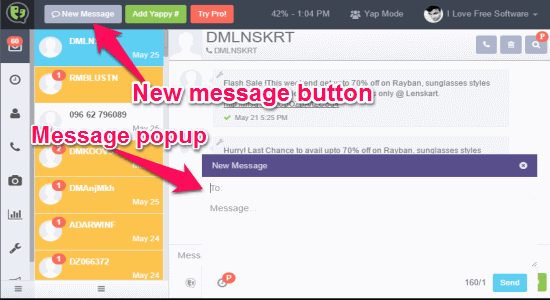
Step 4: When you’re done selecting a phone number and typing your message, simply click the “Send” button at the bottom of the popup window. The SMS will be sent instantly from PC, however, the charges will be levied on your phone.
Use MightyText on Android Phone to Send SMS from PC:
MightyText is a free and powerful service which lets you easily read and send SMS from your computer. It will help you see who is texting you, what messages you’ve received, reply to those messages, and also compose & send new messages to your Android contacts, right on your PC. If you’re busy working on your computer, then you can directly send SMS to your friends or colleagues from it without using your phone. Another great feature of MightyText is that you can send bulk messages to more than 20 contacts at once.
Simply go through the steps underneath to know how to send SMS from PC using MightyText:
Step 1: Similar to other services, you need to first install the MightyText app on your phone and then sign in using any Google account. Then go to the homepage of MightyText, and you will see 2 different options at the top named “Login” and “Get The App” (browser extension). If you want to use the web application, then click the Login option and use the same Google account used on your phone to login.
Step 2: As soon as you sign-in, you will see a very intuitive interface which is quite similar to Yappy with tabs like Messages, Scheduler, etc. on the left. You can view and read all your phone messages on the “Messages” tab. It even has the option to reply directly to any contact while reading the messages from that contact.
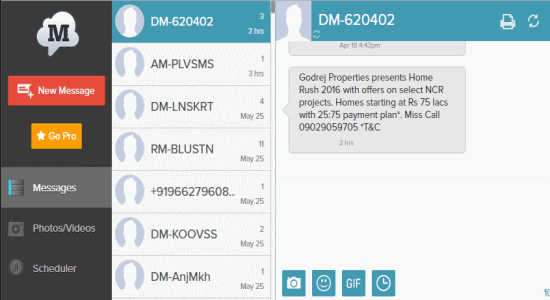
Step 3: On the left panel, you will also see a Red “New Message” button just above the “Messages” tab. Simply click the button to compose a new SMS and send it directly from your PC to any number you want. After clicking the button, a small window will popup in which you can choose the recipients and compose your SMS. You can even add multimedia files like GIF, photos, etc., which will turn your SMS into a MMS.
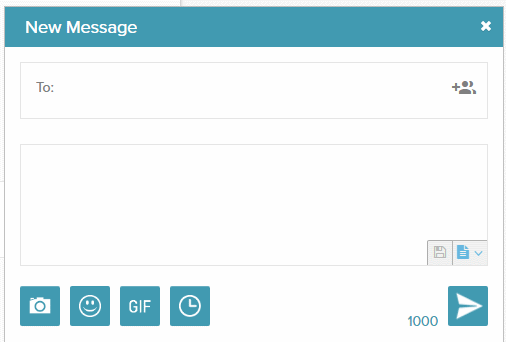
Step 4: It lets you add up to 25 recipients to whom you can send a single SMS at once. So, after adding recipients and typing your text message, click the big blue “Send” to send the SMS.
How to Use MySMS for Sending SMS from PC using Android Phone:
MySMS is another core service that assists you in sending SMS from your PC which is of course synced with your Android phone. Similar to MightyText, it also offers a browser extension (for Chrome, Firefox, etc) and a web application for sending SMS. The user interface of MySMS is super intuitive and you can easily read or send SMS from PC in no time. After your phone is connected to the browser extension or web application of MySMS, all your messages will get auto synced in the application.
Step 1: In order to connect your Android phone to MySMS extension or web application, download MySMS app on your phone first. Open the app and register using your Google credentials. After that, visit MySMS website on your PC and click the “Login” button to use the web application of MySMS.
Step 2: Simply feed the same Google credentials which you’ve entered on your phone while registering. The web application will open up where you’ll see all the SMS that already exist on your phone. Unlike the above services, it doesn’t have any option to reply to SMS while reading. That means you can only read the existing or new SMS by clicking on them, as shown below.
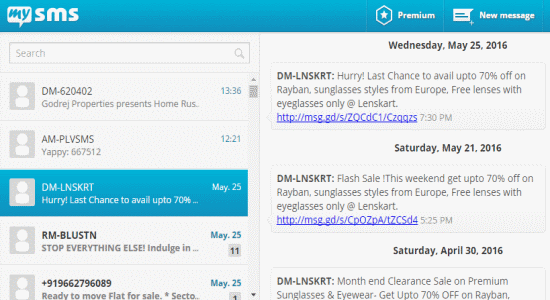
Step 3: Now, to send a new SMS you need to click the “New Message” button at the top of the window. The SMS compose panel will appear with input fields to enter the receiver phone number and type your message. You can simply type any number or click the “contact” icon to use your Android phone contacts. Once you’re done composing an SMS, simply click the “Send SMS” button, that’s it.
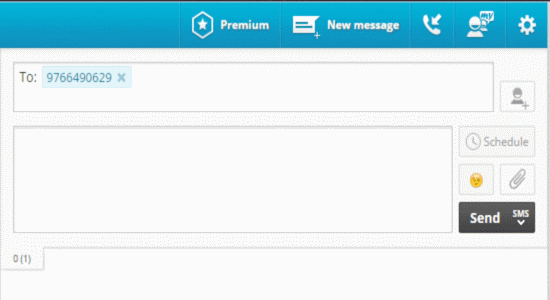
Step 4: Additionally, you can add media files and emojis to send MMS and also allows you to schedule your SMS for sending them later. MySMS is free to use, however, sending SMS or MMS will cost you as per your network carrier on your phone.
Use Mobizen to Send Text Message from PC using Android Phone:
The last service which I am going to use for sending SMS from PC is Mobizen. It is actually a free software for Windows which can be used to mirror Android screen on PC, take screenshots, record screen on PC, annotate, etc. But, one of the unique and best features of Mobizen is that it lets you control your entire phone right on your PC. Controlling your phone means you can use your keyboard and mouse to perform every action on your phone but on PC.
So, let tell you how you can use Mobizen for reading and sending SMS from PC:
Step 1: At first, download Mobizen on your PC and install it. Then go to Play Store on your Android phone and install the Mobizen app. Open the app and use any of your Gmail accounts or Facebook account to sign in. Now, switch back to your PC to open the Mobizen software and use the same information to sign in.
Step 2: As soon as you do that, a mobile-like interface will appear which will mirror your Android phone screen. You can start using your mouse and keyboard to use your phone right on your PC. That means you can play games, watch videos, view images, and many more actions which you perform on your phone.
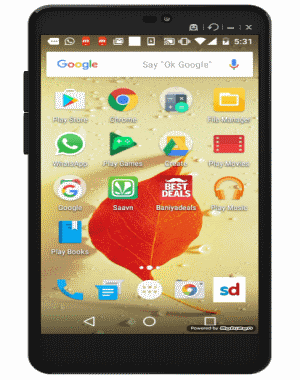
Step 3: Unlike other services in this tutorial, you can simply use your native Android SMS app to read and send messages. Open the built-in messaging app and you can access all your messages, read them, compose new SMS, delete messages, forward messages, and more as you normally do with your phone.
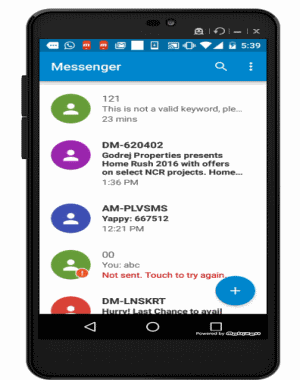
If you would like to know more about Mobizen, then read the full review here.
My Final Verdict:
If you’re looking for ways to send SMS directly from your PC instead of using your Android phone, then you can go through the services explained in this tutorial. These services let you easily read and send SMS from PC, by syncing your Android phone with your PC. To do this, all you got to do is install the Android app and use the browser extension, desktop client, or the web application of these services. You don’t need to pay anything for using these services, however, sending SMS will cost you as per the carrier charges on your phone.
I hope you like this tutorial.