Ever wanted to view or show something from your Android phone on a bigger screen. If yes, then screen mirroring is probably the best option for doing so. You can easily mirror Android screen on PC or laptop if you’ve hands on some perfect mirroring software. So, to help you with mirroring your Android screen I am going to explain some software in this post which are pretty simple and easy to use.
Here is a curated list of 5 best free software to mirror Android screen on PC. Using these software, you can easily show images, videos, browse the web, and more from your Android screen on your PC in real-time.

How to Mirror Android Screen on PC using AirDroid:
AirDroid is a free software which lets you easily mirror Android screen on PC. To do this, you need the AirDroid software for Windows and the AirDroid app for your Android phone. Apart from the screen mirroring, you can also backup your data, view phone notifications, manage contacts & messages, record screen, and much more.
Now, let me explain how to use AirDroid to mirror your Android screen on PC.
Step 1: The first thing you need to do is install AirDrop desktop client on your PC and AirDrop Android app on your phone. Then open and sign in on both the PC and phone with the same credentials. To get started, simply connect your phone with USB and allow USB Debugging.
Step 2: After your phone is connected, you will see an “AirMirror” tab in the main window of AirDroid on your PC. Go to the tab and click the “AirMirror” button to enable your device for screen mirroring.
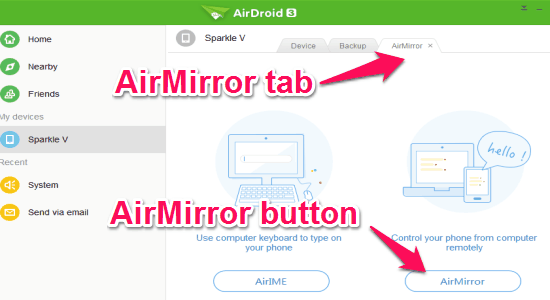
Step 3: Once, your phone is connected and enabled for mirroring, you will see the Android screen in the “AirMirror” tab on your PC. Now, whatever screen is currently opened on your phone can also be seen on your PC. The Android screen syncs in real-time with your PC. It even has the option to toggle full screen to view your Android screen without any distraction.
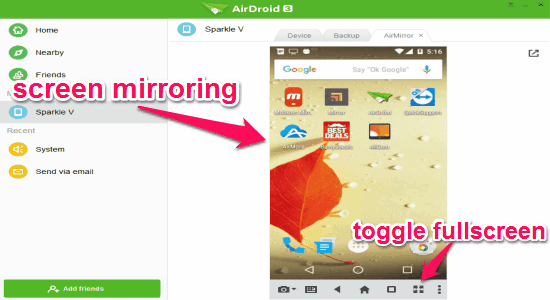
Step 4: The best part is that apart from simple screen mirroring, you can also perform all the actions of your phone on PC using your mouse and keyboard. That means you can open apps, browse the web, play games, view images, and more without even touching your phone.
If you want to know more about AirDroid, then read the full review here.
How to Display Android Screen on PC using Mobizen:
Mobizen is another useful software that allows you to mirror and display Android screen on PC. Similar to AirDroid, this one also require a desktop client along with an Android app. It lets you connect your phone to the desktop client via Wifi, 3G/LTE, and the USB cable. The main purpose of this software is to mirror screen, record screen, take screenshots, and annotate screen of your Android phone on PC.
Let us see the steps to display Android screen on PC using this software.
Step 1: At first, download the Mobizen desktop client and then the Android app on your phone. Open the mobile app and sign up using your email id and password.
Step 2: Now, launch the desktop client of Mobizen and enter the login credentials which you’ve used in the mobile app. As soon as you do that, your Android screen will be visible on your PC. The interface of the desktop client is pretty cool as it is similar to a mobile phone, as shown below.
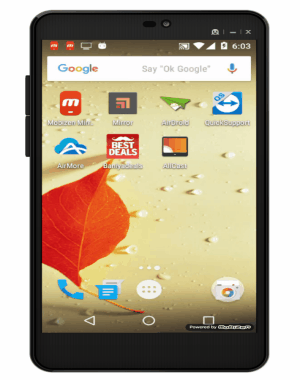
Step 3: Whatever you do on your phone will also be visible on your PC. If you want to toggle the full screen, then simply press “Ctrl+Enter” on your keyboard. In fullscreen mode, you will also see a toolbar on the right to take screenshots, annotate, control volume, and record your Android screen.
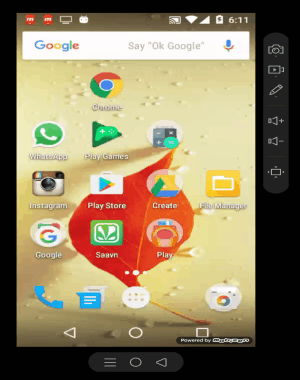
Step 4: This software also allows you to control the actions of your phone. That means you can keep your phone aside and use your mouse and keyboard to operate everything on your phone. You can play music videos, view images, play games, open apps, surf the Internet, and more on PC after connecting your phone with Mobizen desktop client.
We have also covered Screen Sharing App for Android: ScreenMeet
How to View Your Android Phone Screen on PC using MoboPlay:
Moboplay is a free Android PC suite with tons of amazing features like backup & restore Android data, take screenshots, transfer files from PC to Android, etc. But, one of the best features of MoboPlay is that it lets you mirror and view your Android screen on PC. It doesn’t require much effort, as you can simply enable the auto-refresh option on MoboPlay to start mirroring Android screen. Let me show you how to mirror your phone screen on PC or laptop.
Step 1: To get started, simply download MoboPlay and install it on your PC. Then connect your Android phone via USB cable and enable USB debugging. It automatically installs an app called MoboPlay Daemon on your phone which connects your phone to MoboPlay on PC.
Step 2: Once your phone is connected, you will be able to see the screen on the “Device” tab of MoboPlay. Unlike AirDroid and Mobizen, it doesn’t allow you to operate your phone fromPC using mouse and keyboard. That means you can only view your Android screen on PC using MoboPlay.
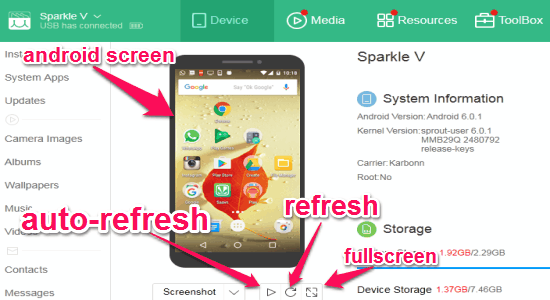
Step 3: Initially, the screen mirroring will be in the manual mode, which means you have to click the “Refresh” button each time you want to see the current Android screen. However, if you want to mirror the screen automatically in real-time, then simply hit the “Auto-Refresh” button as shown in the above image.
Step 4: After that, the Android screen will start mirroring automatically according to the current screen on your phone. To toggle the full-screen mode, click the “Expand” icon adjacent to the “Refresh” button. While in fullscreen mode, you can also rotate the Android screen and take screenshots of your phone on PC.
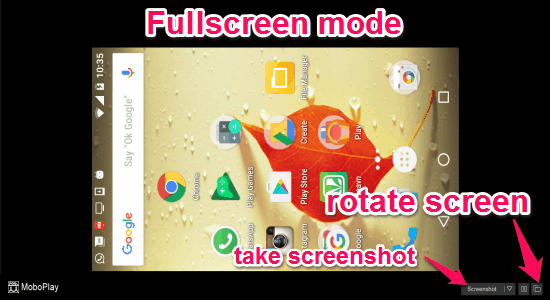
If you want to know more about MoboPlay and its features then read the full review here.
How to Mirror Android Phone Screen on PC with TeamViewer:
You might be aware of TeamViewer which is a free software to control desktops remotely and also lets you share desktop screens with others in real-time. Well, guess what, you can also use TeamViewer for mirroring your Android screen on PC. For this, you will need to install the TeamViewer QuickSupport on your phone along with the desktop client on your PC.
Step 1: At first, download the desktop client of TeamViewer and then the Android app on your phone. Open the TeamViewer QuickSupport app on your phone and you will see your access ID as shown below.
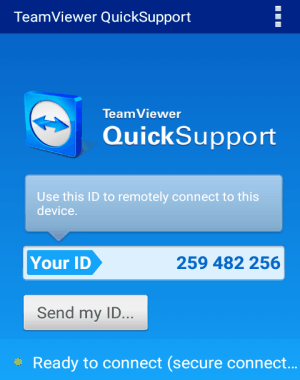
Step 2: After that, open the desktop client and enter the access code (shown on your phone) where it says “Partner ID” and click the button “Connect to partner”. Remember, both the devices (PC & phone) must be connected to the same Wifi network.
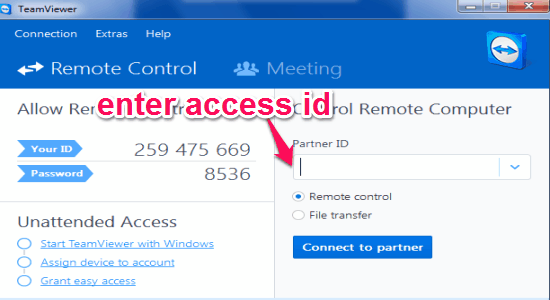
Step 3: Once your Android phone is connected, a new window will appear on you PC with the screen mirror of your phone. You cannot control the actions of your phone and can only view the current screen on PC. The Android screen syncs automatically in real-time.
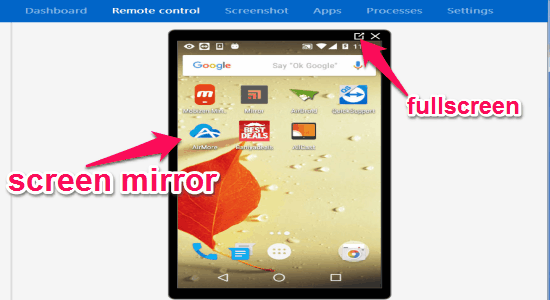
Step 4: For distraction-free mirroring, you can enable the fullscreen mode as shown above. In the fullscreen mode, you can also scale the screen, choose screen quality, take screenshots, record screen, etc.
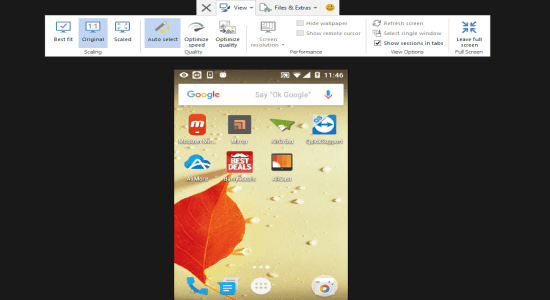
We have also done a full review of TeamViewer.
Use AirMore to Mirror Android Screen on PC or Laptop:
The last software in my list is AirMore, which actually is an online service which works as a display for mirroring your Android phone on PC. To mirror your phone screen, you don’t require USB cable as you can connect your phone with AirMore via the same Wifi network. You will also need the AirMore Android app to start mirroring. To use AirMore for mirroring screen, follow the steps below:
Step 1: The first thing you need to do is install the AirMore Android app. Simply, open the app and you will see a “Scan To Connect” button at the top of the screen.
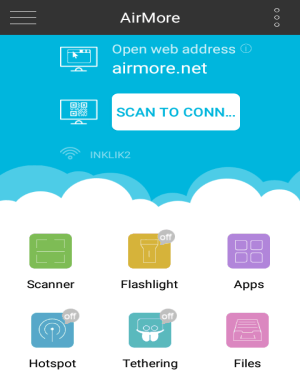
Step 2: Make sure that your phone and PC are on the same network. After that, go to the homepage of AirMore where you will see a QR code at the center of the screen. To connect your phone with AirMore, scan the QR code using the “Scan To Connect” button on your phone. The phone will get connected instantly and you will see your phone screen on the web application with other options to manage your contacts, files, messages, etc.
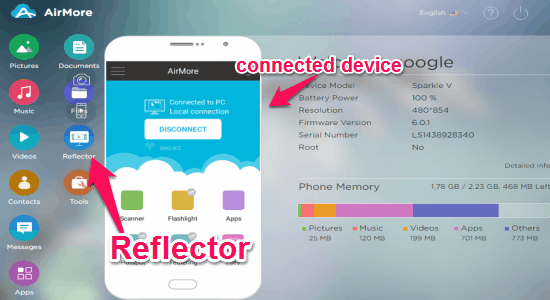
Step 3: At first, the screen will be constant and you need to refresh it each time you want to change the screen. If you want to start automatic mirroring, then simply click the “Reflector” button on the right and allow permission on your phone. As soon as you do that, a new display window will appear where you can view your phone screen in real-time.
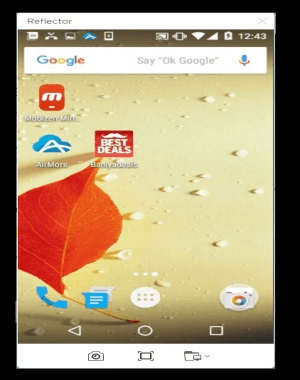
Step 4: You can also toggle fullscreen and take screenshots of your Android phone right on your browser using AirMore.
To know more about the amazing features of AirMore, please read the full review here.
My Final Verdict:
If you’re looking for ways to view your Android screen on a bigger screen to play games, view images, and watch videos, then all these software listed in this post are going to help you do that. These software lets you mirror your Android screen on PC, which means you can see your phone screen on PC in real-time. Try them out and let me know which one is the best in the comments below.