This tutorial talks about how to change the default search engine in Microsoft Edge to any search engine. If you’re a Microsoft Edge user, then you might have noticed that by default, the search engine of Microsoft Edge is set to Bing. That means whatever you search in Microsoft Edge will be fetched and displayed by Bing search engine. But, if you would like to change the default search engine in Bing to some other search engine like Google Search, DuckDuckGo, Yandex, Yahoo Search, etc. then this tutorial can help you with that. I have explained simple steps which are required to change default search engine in Microsoft Edge to any search engine in this post. I will also show you how to add “Search with Google” to Microsoft Edge right-click menu if you want to use Google Search occasionally.
Please do note that you can only set those search engines which support OpenSearch Technology as the default search engine in Microsoft Edge. Some of the examples of such search engines are Google Search, DuckDuckGo, Yandex, etc. The best part about these search engines is that you don’t need to install any extensions or configure complex settings to set them as default in Microsoft Edge.
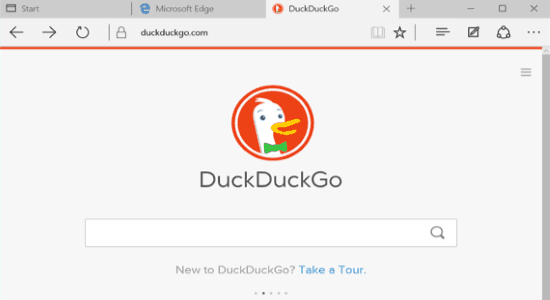
Actually, when you browse a search engine that supports OpenSearch Technology, it automatically gets added to the list of default search engines in Microsoft Edge. After that, you can simply browse the list and set the added search engine as default.
You may also like these interesting tutorials on Microsoft Edge:
- How To Turn Off Pop-Up Notifications of Microsoft Edge
- How To Change Default Download Folder For Microsoft Edge
- How To Backup Microsoft Edge Favorites
How to Change Search Engine in Microsoft Edge to Any Search Engine:
Step 1: Simply, open up Microsoft Edge on your PC and then browse any of your favorite search engines which you would like to set as the default search engine. Once you do that, it will automatically add the search engine to the list of search engines which can be set as default. However, the search engine must support OpenSearch Technology or else it won’t be added. As an example, I will set DuckDuckGo as the default search engine in Bing.
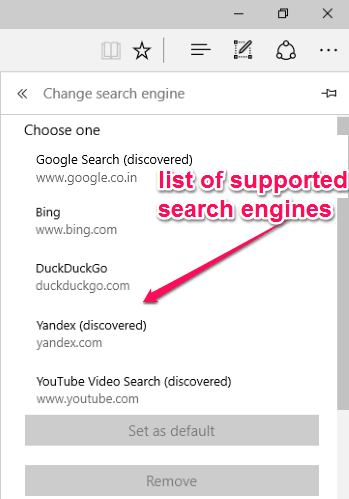
Step 2: You can access the list by clicking on the “Dots” icon on the toolbar and then selecting “Settings → View Advanced Settings → Change Search Engine”. Do note that this list will show only those search engines that you have already visited in your browser. After finding the list, you can simply click on any of the search engines and then hit the “Set as Default” button at the bottom to set it as the default Microsoft Edge search engine. That means whatever you will search in Microsoft Edge will be displayed by the selected search engine.
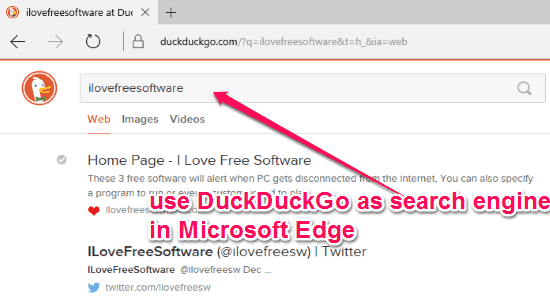
When you browse any search engine in Microsoft Edge and it doesn’t show up in the list, then it means the search engine doesn’t support OpenSearch Technology and can’t be used as the default search engine.
Below, I am going to list some of the search engines which support OpenSearch Technology and can be used as the default search engine in Microsoft Edge, and also the ones which don’t.
10 search engines which support OpenSearch Technology and can be set as the default search engine in Microsoft Edge:
- Google Search
- DuckDuckGo
- Yahoo Search
- Yandex
- YouTube
- Wikipedia
- Startpage by Ixquick
- Qwant
- Quora
- Ecosia
Apart from all these search engines, you can also set Facebook and all the other OpenSearch Technology supported search engines as the default search engine in Microsoft Edge.
10 search engines that don’t support OpenSearch Technology and can’t be used as the default search engine in Microsoft Edge:
- AOL
- Baidu
- Ask.com
- Excite
- Rediff
- Wolfram Alpha
- DogPile
- Yippy
- Infospace
- WebCrawler
Do note that the above list is correct at the time of writing of this article, and might change in the future.
In addition to all these search engines, if any other search engine doesn’t support OpenSearch Technology then it can’t be set as the default search engine in Microsoft Edge.
If you don’t want to change the default search engine in Microsoft Edge, but instead want to use “Google Search” time to time in Microsoft Edge. Then you would be glad to know that there is a way using which you can add a “Search with Google” option to the right-click menu of Microsoft Edge. Actually, this can be done using a free extension called “Google Context Menu Edge”
Now, let me show you how you can do that.
How to Add “Search with Google” to Microsoft Edge Right-Click Menu:
Step 1: First, download the extension on your PC and then you can install it in Microsoft Edge. Before that, you have to activate the option “Enable extension developer features”, as it is a third-party extension and not available in Windows Store. To activate the option, simply type “about:flags” in the URL bar and hit Enter. After that, you will see the option under the “Developer Settings” section and you need to check the box associated with the option to activate it.
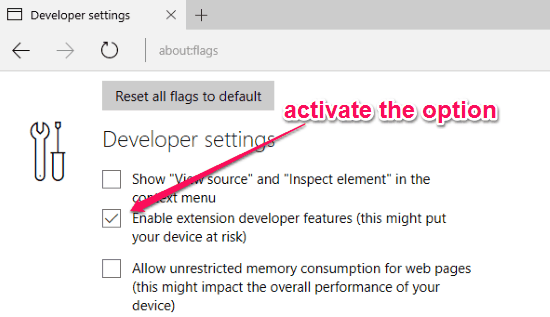
Step 2: Once you activate it, simply extract the downloaded ZIP file of the extension. Now, copy the “Google Search” subfolder from the extracted folder and paste it on the “Desktop”. After that, switch to Microsoft Edge, click the “Dots” icon on the toolbar and then select “Extensions → Load Extensions”. Here, you have to load the subfolder which you have copied to the “Desktop”.
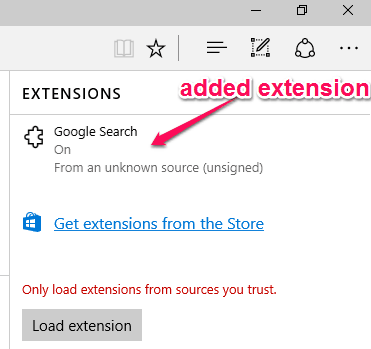
Step 3: As soon as you do that, the extension will be installed and you need to restart the browser to start using the “Search with Google” option from the right-click menu. To use “Search with Google”, all you got to do is select any text in Microsoft Edge and right-click on the selection. After that, you will see the option in the context menu to search the text with Google Search, as shown below.
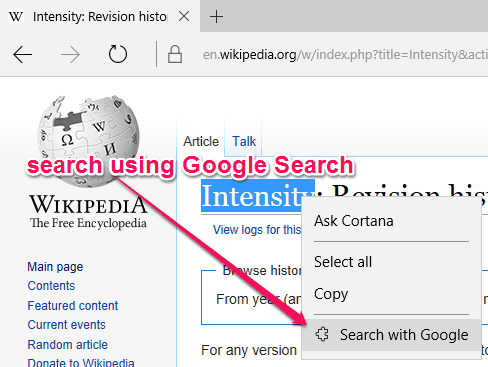
My Final Verdict:
After going through the steps in this tutorial, I was able to easily change the default search engine in Microsoft Edge i.e. Bing into DuckDuckGo. You can also set your favorite search engine as the default search engine in Microsoft Edge without much effort. All you got to do is browse the search engine and it will be ready to be set as default. But, you do have to ensure that the selected search engine support OpenSearch Technology.
Alongside, I have also shown how to add an option to the Microsoft Edge right-click menu using which you can search for anything with Google Search.
I hope you like this post.