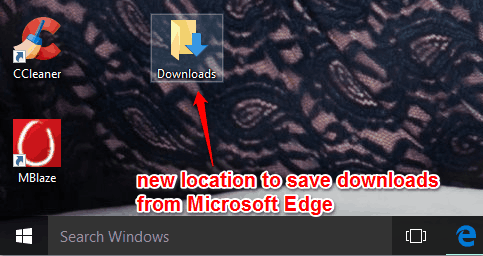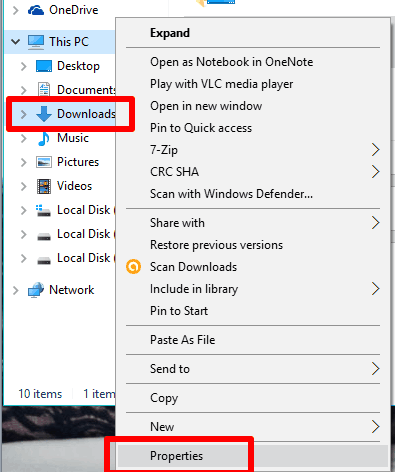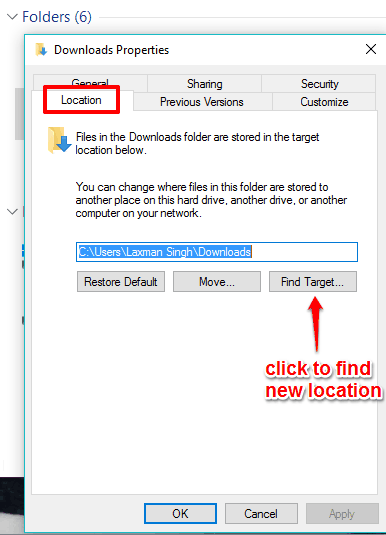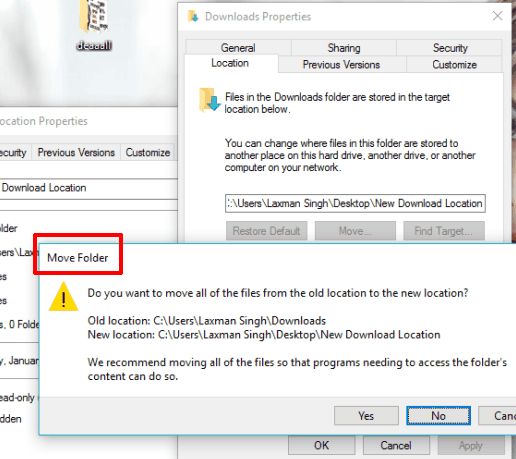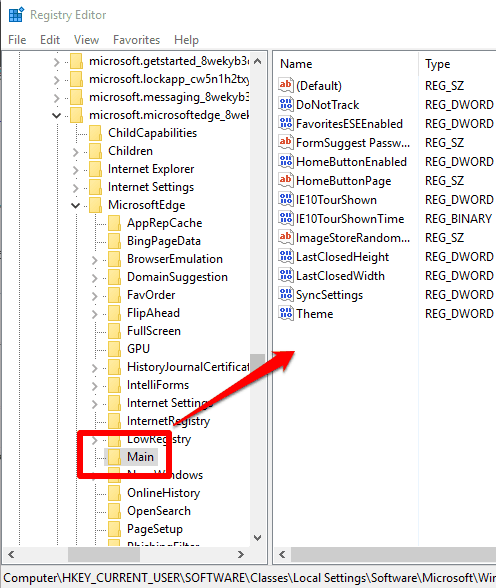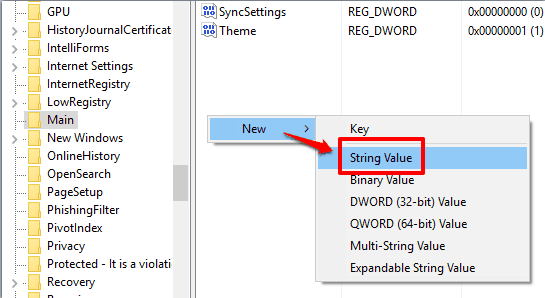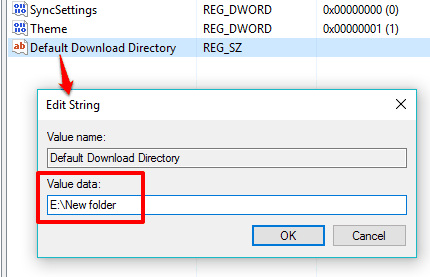This tutorial explains how to change the default download folder for Microsoft Edge.
By default, when we download a file, song, video, etc., using Microsoft Edge, it is saved in ‘Downloads’ location, which you can access from the navigation pane of File Explorer. However, if you have to change the default download location for Edge, then you can use any of the two ways mentioned in this tutorial.
You can either use File Explorer or perform a small tweak in the Registry to change the default download folder for Microsoft Edge. Google Chrome and other browsers let you choose the download location directly from browser Settings, but currently, Microsoft Edge doesn’t support this type of feature. So, you can use one of these two ways I have added in this tutorial. Both the methods are simple and you can choose any method as per your need.
Also, see some other tutorials covered by us: remove recycle bin from desktop in Windows 10, disable showing web results in Windows 10 search, and change color of Command Prompt.
Use File Explorer To Change Download Folder Location For Microsoft Edge:
Step 1: Open File Explorer (Hotkey is ‘Win+E’) and right-click on the Downloads location to access Properties option.
Step 2: ‘Downloads Properties‘ window will open that contains “Location” tab. Access that tab and you will be able to see the default target location path for downloads.
Step 3: Use Find Target… button to find the new location. After this, you need to copy the path of the new folder and paste in the box to replace the old download location for Microsoft Edge. Once you have done that, click the Apply button. It will show a message that whether you want to move already downloaded files to the new location or not. You can choose your answer and the new download location for Microsoft Edge will be ready.
Now, whenever you will download a file using Microsoft Edge, it will save to new download location.
Use Registry Editor To Change Download Folder Location for Microsoft Edge:
Step 1: Open Registry Editor.
Step 2: Go to: HKEY_CURRENT_USER\SOFTWARE\Classes\Local Settings\Software\Microsoft\Windows\CurrentVersion\AppContainer\Storage\microsoft.microsoftedge_8wekyb3d8bbwe\MicrosoftEdge\Main.
Step 3: Under the Main key, you need to create a new String Value. Right-click and select String Value to insert the new value. After this, rename this value to “Default Download Directory”.
Step 4: Double-click on your newly created ‘Default Download Directory’ Sting Value and a small window will open. Now you can enter the path of new download location in Value data box.
Press OK and close the Registry Editor.
That’s it! Now try to download a file using Microsoft Edge and it will save to new location set by you.
Conclusion:
Both the methods are really simple, but the second one is a bit lengthy. However, when you want to have a separate location to store all the files you download from Microsoft Edge, both of these methods are helpful.