This tutorial explains how to auto hide Search bar in Gmail. It gives you an option to get the search bar back by clicking a button, or pressing a keyboard shortcut. So, you can easily hide and unhide top bar with just one click.
On my quest to get as much space as possible for split pane view of Gmail, I have already implemented auto-hide left sidebar in Gmail and have managed to hide right sidebar. Now, that big Search Box at the top was taking up lot of screen real estate, so I started searching for a solution to hide top bar of Gmail. I thought this was going to be pretty easy, and found multiple ways to do it, but all of them had some shortcomings (I will talk about them later).
Finally, found an interesting extension, called Gmelius (that we earlier covered here) that lets me neatly remove search bar in Gmail, and easily get it back whenever I want to. This extension works in Chrome, Firefox, and Safari.
Once you add this extension and make required setting changes, it removes search box, and instead adds a small search icon in the navigation bar (where other buttons at top are present). Just click on that icon to hide the search bar, and click again to get it back. It also gives you an option to achieve the same via keyboard shortcut as well. So this is like a semi-automatic solution to hide and unhide search bar of Gmail.
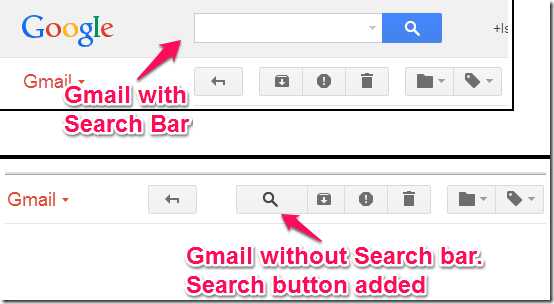
How to Hide and Unhide Search Bar in Gmail:
Gmelius is a pretty interesting browser extension that lets you customize look and feel of Gmail. I tested this on Chrome, but it works with Opera and Firefox as well. Here are the steps to hide search bar using this extension.
Step 1: Install Gmelius extension for your browser. Just go to Gmelius website that I have linked above and get extension corresponding to your browser. You will notice that it has free as well as paid features. We will use free features only.
Step 2: Once you have installed Gmelius extension, it will open Settings page. This is where we will configure it to hide search bar. You will see in settings page that there are lot of options that you can choose to enable or disable what is shown in your Gmail’s interface. Feel free to play around with those. I will specifically talk about options to remove top bar in Gmail. For that, we will work in a section called “Gmail header”. In this, we will enable following options:
- Make header (ie search block and logo) auto-expandable
- Keyboard shortcut to make header visible/hidden
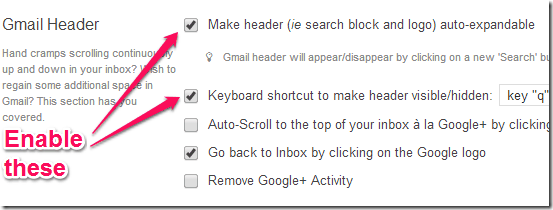
What the first option does is that it hides the search bar of Gmail. Instead of that, it adds an icon for Search in the toolbar at top. To get search bar back, just click on that button, and to hide it again, just press that button again. You can see this in animation below.

So, using the new Search icon that this extension adds, you can easily hide and unhide the top search box.
Now, the second setting that we enabled was to set a keyboard shortcut to achieve the same. So, you can hide and unhide search box using keyboard shortcut as well (though, the search icon would still be added).
I really like this solution to easily hide and unhide search box.
Now, let’s talk about the solutions that did not work:
- Using User Style: Before I came across Gmelius extension, I used UserStyles to hide left and right sidebars, and was hoping to find some Userstyle for top bar as well. Fortunately, I was able to find one here. Ideally, this is supposed to be the best solution as it hides both search box as well as navigation bar, and you just need to take the mouse cursor over the hidden search bar to get it back. So, this provides a true auto hide solution. However, it behaved very abruptly for me. Sometimes, I had to look for exact spot where I should take my mouse to get the search bar back, sometimes it wouldn’t work at all. Overall, it didn’t work properly for me. This was a big disappointment.
- Using Minimalist Extension: We covered this extension here. This extension has become much more advanced since then. It lets you remove almost all the elements of Gmail that you want to, but the major problem is that it does not provide an easy option to get that element back. So, using this extension, I can easily remove Search box, but to get it back, I have to again go in settings of this extension and then enable that. Search box is something that I use quite often, so I wanted an easy way to get it back whenever I want to, and hence could not go with this extension. But if there are some elements on the interface that you want permanently gone, then this extension would come handy.
So, for me, Gmelius extension gives the perfect solution to hide and unhide search bar of Gmail.
Do you feel a need to hide search bar of Gmail? Which solution do you use for that? Let me know in comments below.