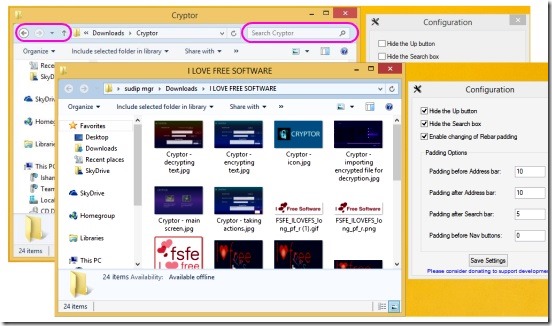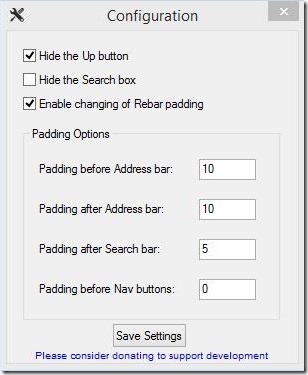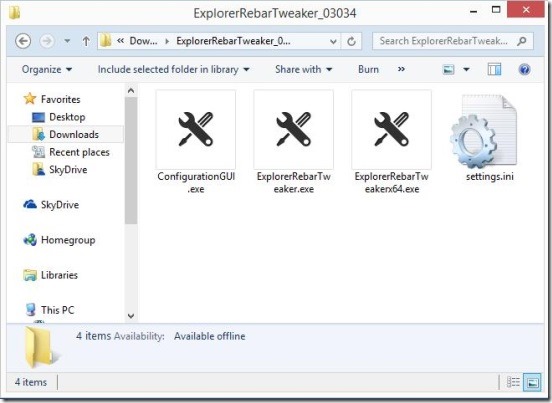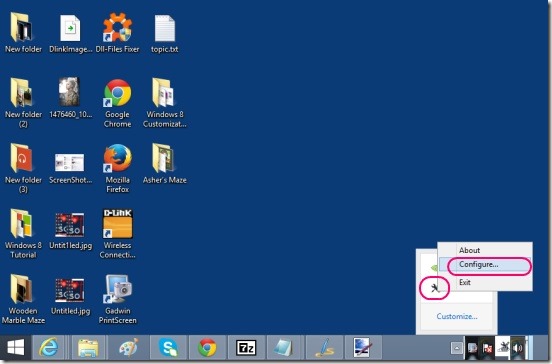Explorer Rebar Tweaker, is a free Windows 8 tweaking app. It is a simple but effective Windows 8 desktop app that helps you in customizing Windows 8. It is an app that is used to customize the explorer navigation pane also called as Rebar by Windows. Actually, it is the navigation bar that you get at the top of the explorer window, whenever you open a new folder in your Windows 8 PC.
So using this app you can tweak this bar that contains the Address bar, Up button, and a Search box. Though the use doesn’t sounds much but it is a good Windows 8 tweaking app. And, you can use it to make few minor but useful tweaks that can help you work efficiently with Windows 8.
Details of this Windows 8 tweaking app:
The app does some handy changes in your Windows 8, and this includes hiding the Up Button in the Rebar, hiding the Search Box, and changing the space padding before and after the Address Bar, Search Bar, and Navigation buttons. There are times when you feel that Up button and Search bar are there in the explorer for no reason, as you don’t use them much. So this little handy app gives you the option whether to show or hide these unusable options by just one click.
Also there are times when you have too long directory path at the address bar, and you can’t see the complete directory path of the folder. So, using this Windows 8 tweaking app you can increase or decrease the padding distances between the Address Bar and Navigation buttons, and Address Bar and Search Box. This gives you enough space to view more. All you have to do is Enable changing of Rebar padding in the configuration of this desktop app and give the desired values in the four text fields for padding before and after.
How to use this Windows 8 tweaking app:
This little desktop app for customizing Windows 8 is very easy to work. All you have to do is enable/disable hiding by simple clicks and change the padding spaces by entering desired value. Then finally, saving the settings. The good thing about this Windows 8 tweaking app is, it is portable, there’s no installer for the app, and when you extract it you’ll see 3 .exe files. All you have to do is run ExplorerRebarTweakerx64.exe for 64 bit Windows.
It will get added in the tray icon. Simply right-click on the app’s exe in the tray and select Configure.
You’ll get the app opened. Simply fill the values, give settings and click on Save Settings button. The new explorer window that you’ll open next, will have the settings applied in the Rebar. So, in a way each window can have different options in it’s Rebar.
Key features of this Windows 8 tweaking app:
- Completely free.
- Light weight and portable.
- Simple-effective Windows 8 tweaking app.
- Hide/Unhide Up button and Search Box, and change padding distance between navigation buttons, address bar and search box.
- Easy to use.
Also do try out these desktop apps for tweaking Windows 8: White Window Borders For Windows 8.1 and Start button for Windows 8 from Pokki.
Final note:
Explorer Rebar Tweaker is a good Windows tweaking app. It’s easy and is a good start. However, you can’t see much difference between the windows with paddings and without paddings. Otherwise, this works well. All in all a good desktop app for tweaking Windows 8.
Get Explorer Rebar Tweaker here.
If you like to customize your Windows 8, then there are some good Windows 8 tutorials for you:
Skip Start Screen And Jump Directly To Apps View.