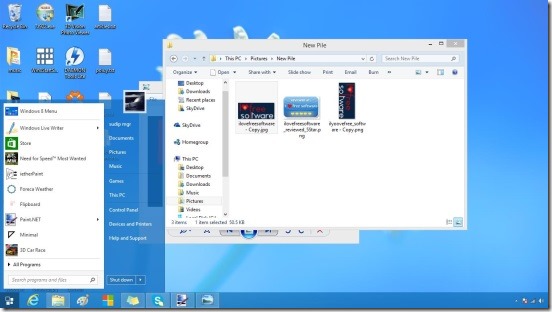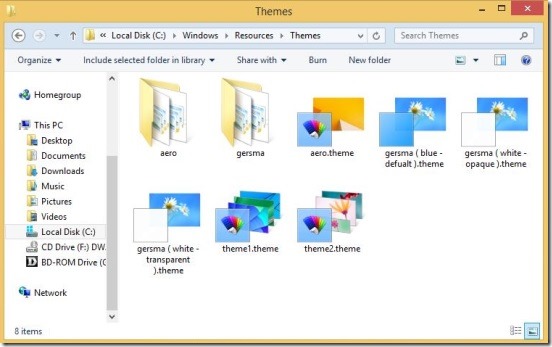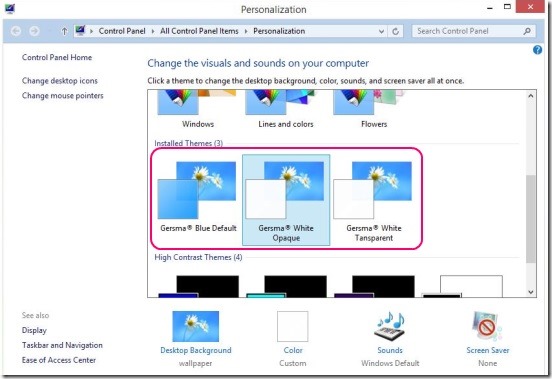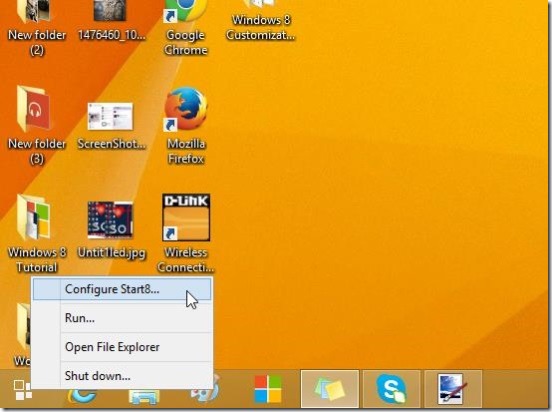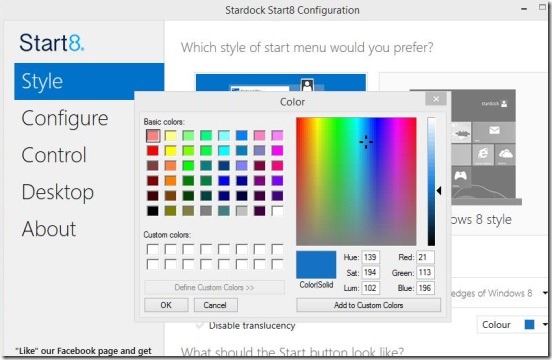This article explains a simple Windows 8 customization technique, using which you can bring back the white borders in opened windows in Windows 8.1. The white windows borders, that I am mentioning here are the same white colored borders that you used to get in the windows/software when you open them in Windows XP, 98, and earlier versions.
The new Windows 8.1 does look visually good, and allows you to choose different colored borders around the opened windows (folders/software), by changing the theme of your Windows 8.1. The three default theme gives dark yellow, blue, and pink colored borders around the opened Windows.
But for those who love to get the classic white colored border back in Windows 8.1 and those who love to tweak their Windows 8.1 a bit more, then they can try out this Windows 8 customization technique. Simply follow the steps of this simple Windows 8 tutorial and personalize Windows 8.1 a bit more.
Steps of this Windows 8 customization technique:
This tutorial makes use of a set of 3 free themes for Windows 8.1 called Gersma, the download link is at the end of this Windows 8 tutorial. The three themes gives three different colors to the border. The themes are: gersma blue – default, gersma white – opaque, and gersma white – transparent. All you need to do is simply extract the downloaded archive anywhere and then copy paste the 3 themes and gersma folder of that extracted folder in the following directory: C:\Windows\Resources\Themes of your Windows device.
Then go to desktop and right-click and choose Personalize, to open up the Personalize window. Simply scroll down to Installed Themes, you’ll see the three gersma themes. All you have to do is click on the desired theme (in our case Gersma white-opaque ). And that will be all.
Every single window you’ll open next will have white border in place of the regular yellow, blue or pink color.
You can end up the tutorial here or you can go ahead. For the screenshot that you see above, I used another handy Windows 8 tweaking app called Start8 from Stardock. It actually replaces the default task bar with another task bar and a start button; clicking on which opens a start menu. You can get this Windows 8 tweaking desktop app here.
Now, after downloading the desktop tweaking app and to match the color of the start menu and task bar with the color of theme, all you have to do is open up the Start8 Configuration window.
For that simply right-click on the Strt8 Start Button and choose Configure Start8. Next, simply uncheck Disable translucency option under the Style toggle of Start8 Configuration window and click on the color button. Then give following values for RGB colors: Red = 0 Green = 114 Blue = 201. (If in case you chose gersma white – transparent theme, then give Red = 21 Green = 113 Blue = 196, and for gersma blue – default, simply choose auto color).
Conclusion:
That was all about this little Windows 8 tutorial for Windows 8 customization. The desktop app and themes are simple, easy to use and handy. Though there’s a bug in the gersma white – translucent theme. It completely makes the Windows 8 settings charm translucent and you can’t see any of it’s option properly. The rest two themes do work well. In case, you want to try out some other replacement for Start8 then check out: Start button for Windows 8 from Pokki, and Start Charming.
Get White Window Borders For Windows 8.1 here.
Also here are some other good Windows 8 tweaking tutorials that you might like:
Remove Start Button From Task Bar In Windows 8.1.
Skip Start Screen And Jump Directly To Apps View in Windows 8.1.