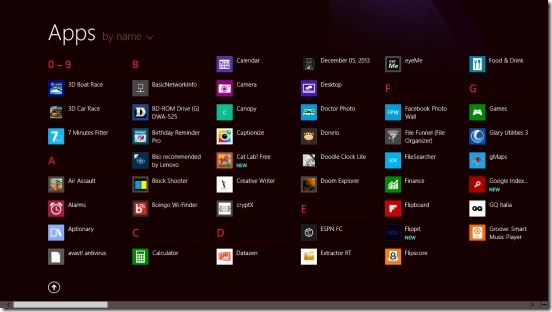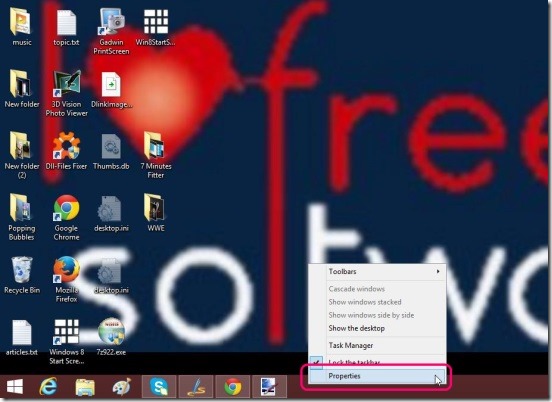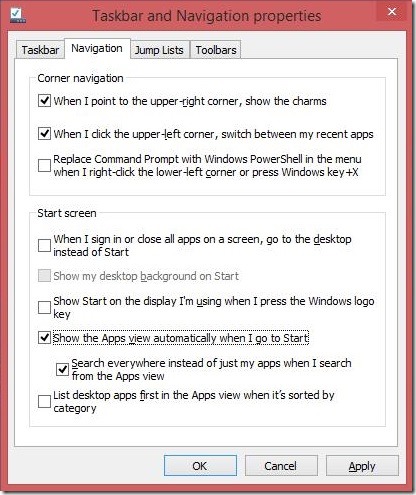This is a simple Windows 8 tutorial on How to skip Windows 8 Start Screen and jump directly to Apps View, every time you boot your Windows 8 system or press the Windows key (Win).
Start screen in Windows 8 is one of the vital feature of Microsoft’s Windows 8 OS. It is the screen that opens up every time when you successfully log into Windows 8 with or without your Windows live id. However, the start screen of Windows 8 was bit constrained and some people did find it unnecessary. Though, Microsoft did improve the Windows 8 Start Screen and gave a lot of option to the users, to customize the Windows 8.1 Start Screen. Still, some times the Start Screen of 8.1 does become limited, because most of the apps that are installed in your Windows 8 system are only visible in the Apps View of the Start Screen and not in the actual Start Screen. This includes both the desktop apps as well as Windows Store apps.
And, by default there is no direct method to go to apps directly in Windows 8.1. So, at times when you have installed too many apps in your Windows 8 system, then opening the app by going to the Start Screen first and then switching to Apps view, and then launching the app, does becomes too cumbersome and time-consuming. And this problem is applicable for both the situations, that is when ever you log into Windows 8.1 and whenever you press Win key.
One solution to this problem can be pinning all the apps in the Start Screen. But doing so is also not that advisable, because if in case you have too many apps installed, then pinning all the apps in Start Screen makes it too long, and it becomes too hard to find the requisite app; until you don’t use the Search charm to search for the app. But searching each time also becomes boring.
However, there’s a way out of this problem, and that is very simple. All you need is few clicks!, and this is the Windows 8 tutorial that explains you how to do that. You don’t need to install any third-party apps for the very purpose. In fact this Windows 8 tutorial makes use of the options available in your Windows 8.1 OS itself.
Simply follow the below mentioned steps of this Windows 8 tutorial:
- Go to the Desktop and right-click on the taskbar.
- Select Properties from the list. You’ll get the Taskbar and Navigation properties window.
- Click on the Navigation tab.
- Under the Start Screen label, simply check on the Show the Apps view automatically when I go to Start option.
- Finally click on Apply and OK.
And you are done. That’s pretty much it.
Conclusion:
That was all about this Windows 8 tutorial. Simply follow the aforementioned steps and next time you boot or press Win key, you’ll directly get the Apps View in place of Start Screen. From where you can easily locate and run every requisite app.
Also try out these Windows 8 customizing tutorials, that might make it easy for you to work with Windows 8:
How To Change Logon Screen Color In Windows 8.
How to remove Multiple Windows 8 Apps at one go.
How to add Slide To Shutdown Effect in Windows 8.