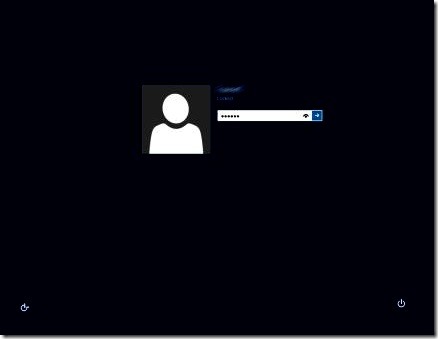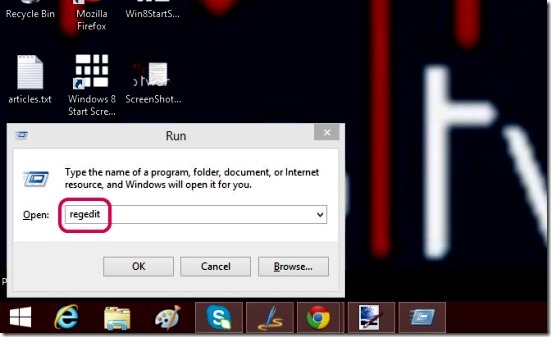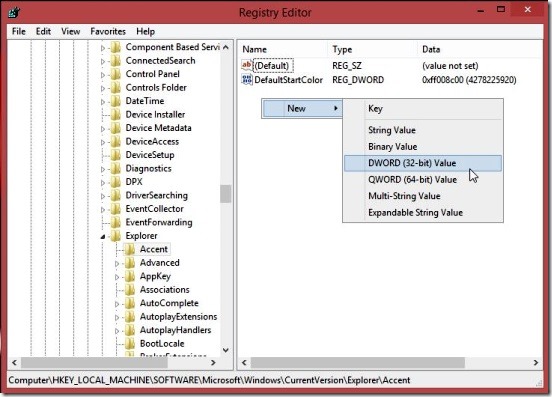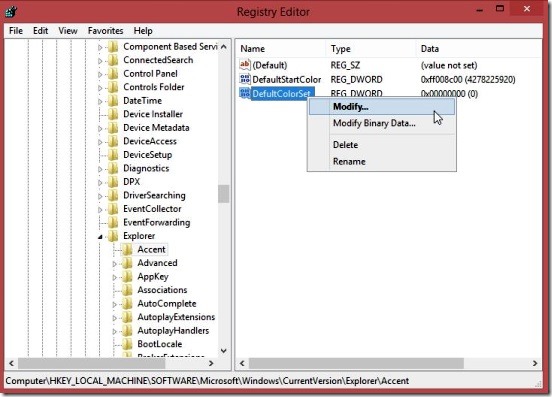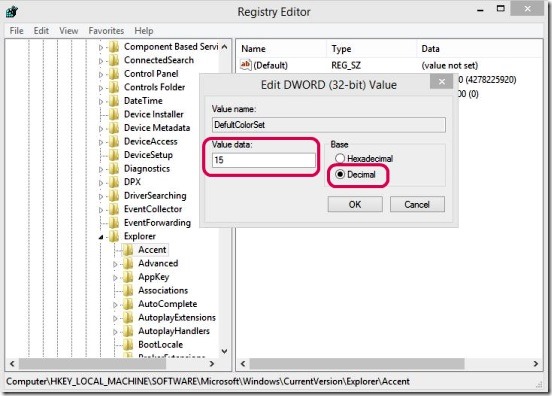This is a Windows 8 tutorial, that explains How to change the Logon Screen Color in Windows 8 without using any third-party apps. With the release of Windows 8.1, Microsoft gave a hell lot of options to customize your Windows 8 and 8.1 OS. A few customizations are: changing Start Screen color, Enabling-disabling live tiles, pinning apps, changing-maintaining-rearranging app’s tiles at start screen, settings for time, creating Picture password or Pin password etc. The list just goes on, and to add more to the customization, there are multiple third-party apps in Windows Store to customize your Windows 8. However, a very little focus is given to the Logon Screen in Windows 8 and 8.1.
One shouldn’t forget the Logon Screen in Windows 8 and 8.1. In fact, it is the first screen you’ll be with when you switch on your Windows 8 devices. However, there is no direct and straightforward way for customizing Logon Screen. And that’s what was lacking in Windows 8 and also in 8.1. And for some Windows 8 users (counting me), they do want customize the Logon Screen. Though, there’s still no way to set a photo as Logon Screen background, still there’s a way to change Logon Screen Color In Windows 8 to whichever color you desire, and that applies to 8.1 as well. At least you can personalize your Windows a little.
So, this is simple Windows 8 tutorial that tells you “How to change Logon Screen Color In Windows 8 without using any third-party apps”. The steps are pretty easy to follow. However, it’ll be a good idea to create a Windows Restore point, to revert back to the original state, if in case something goes wrong (because the tutorial involves editing Registry keys).
Here’s how to change Logon Screen color in Windows 8:
1. Press Win + R to open the Run dialog box, and then type “regedit”. This opens the Windows Registry Editor.
2. In Windows Registry Editor navigate to following key:
HKEY_LOCAL_MACHINE\SOFTWARE\Microsoft\Windows\CurrentVersion\Explorer
3. Now, we have to work with a registry key named Accent. There are two possibilities now:
- If the registry key Accent is already present under the Explorer key, then jump directly to step number 4, or else
- If the Accent registry key is not present under Explorer key, then right-click on the Explorer Key on the left part of Registry Editor, and add a new key named “Accent”.
- Open this Accent key, by selecting it from the list of keys in the left part of Registry Editor. And add a new DWORD (32-bit) Value.
- Then name it “DefaultColorSet”.
4. Once you have the DefaultColorSet DWORD (32-bit) Value selected on right part of Registry Editor, simply right-click on it and select Modify.
5. Then enter any value from 2 to 24 in the Value data text field. This number basically represents the color that you want to set. However, I have not been able to figure out which color corresponds to which color; so you’ll have to just try it out. Then choose Decimal from two radio buttons and click OK.
That’s pretty much it. Now the only thing that you have to do is restart the explorer again. You can either reboot the whole system or just log out by using Start Screen and Login again. You’ll have your Logon Screen color changed!
Conclusion:
That was all about this Windows 8 tutorial, explaining you How to change Logon Screen Color in Windows 8. Don’t wait for an app to change the Logon Color, just follow the steps of this tutorial, and get your Logon Screen customized with your favorite color.
You might also want to check out these Windows 8 tutorials that we have covered:
How to remove Multiple Windows 8 Apps at one go.
How to add Slide To Shutdown Effect in Windows 8.
How to change Display language in Windows 8.
How to boot directly to Desktop in Windows 8