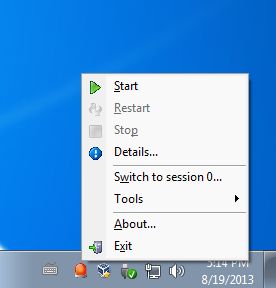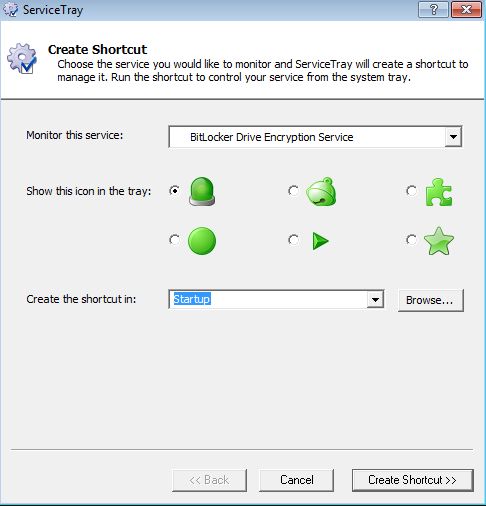ServiceTray is a free service manager for Windows which you can use in order to manage Windows services from the system tray. After installing ServiceTray, you’re gonna have to select a service that you want to manage after which a system tray icon will be created for it. From there, from the system tray icon, you can easily stop, start and manage selected Windows service, without having to open up the Services Control Panel.
Even though in theory you could create a system tray icon for all the Windows services that you have on your system, having them all run at the same time would be impossible because ServiceTray works with 1 service at a time.
On the image down below you can see that we added 1 system tray icon and attached to it the BitLocker Encryption Service. Now that we have this icon active, in order to start the attached service (BitLocker) we just have to right click and select Start or do a left double click which also starts/stops the service.
Attached service doesn’t have to be BitLocker, it can be anything you want, and you can also change the icon, there’s up to 6 different icons to choose from so that you can set recognize services more easily, each can have its own system tray icon.
Key features of ServiceTray are:
- Free and simple to setup: easily manage Windows services from tray
- You can set up to 6 different icons for each added Windows service
- Added tray icons can be started from desktop (shortcut) or at startup
- Allows you to manage practically unlimited number of Windows services
- Works with all versions of Windows, XP, Vista, 7, 8, Server
Normally if you wanted to manage a certain Windows service you would have to access a hidden configuration menu, the Services Control Panel, find the service there, and only then could you start it or stop it. With ServiceTray, you can manage Windows services directly from system tray, but only one at a time. Here’s a few pointers to help you get started.
How to manage Windows services from the system tray with ServiceTray: free service manager
After installing ServiceTray, you’re gonna see a configuration window where you need to select the Windows services that you want to control from the system tray.
Like we said, you can assign up to 6 different icons to tell the services apart more easily. Down below you can select where you want to add the shortcut for starting the system tray icon, either on desktop or right away inside the Startup folder so that the system tray icon starts with Windows.
Here you can see that we created shortcuts to start system tray icons for 2 different services, but only 1 of them can be started at a time. Right click on the tray icon and select Start to start the service. Other tools are also available, like the service info tool that can be see on the image above.
Conclusion
ServiceTray is very easy to use and setup. Even though it helps out with something that’s for the most part useful for system administrators, some home users might also find this free service manager for Windows useful.